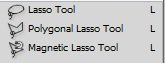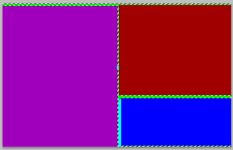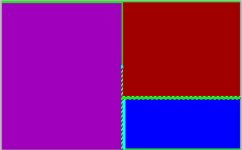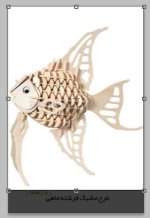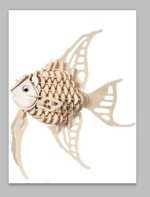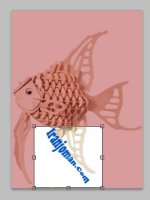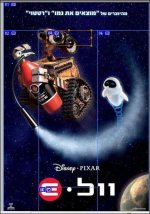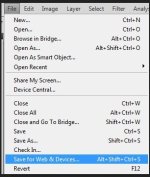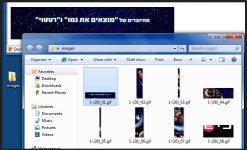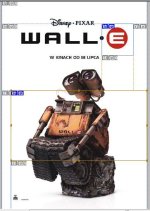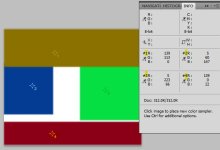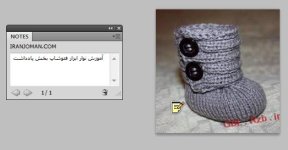تنظیمات 4 ابزار
RECTANGULAR MARQUEE TOOL
- ELLIPTICAL MARQUEE TOOL
-SINGLE ROW MARQUEE TOOL
-SINGLE COLUMN MARQUEE TOOL
همانند هم هست...
4 مربع مانند را میبینید:
اولین از سمت چپ یک مربع است با نام new selection
زمانی که میخواهید حالت انتخابی ایجاد کنید اگر فعال باشد این گزینه تمام حالت های انتخابی حذف شده و فقط همین به نمایش در می اید
به عنوان مثال : زمانی که یک مربع انتخابی کشیدید میخواهید یک دایره حالت انتخابی رسم کنید زمانی که شروع میکنید به رسم دایره مربع حذف می شود .
دومین از سمت چپ یک مربع زیر یک مربع دیگر قرار دارد با نام Add to Selection
زمانی که بخواهید پس از رسم یک حالت انتخابی یک حالت انتخابی دیگر به محیط آن صفحه اضافه کنید بدون حذف حالت انتخابی ابتدایی این گزینه کاربرد دارد.
برای ادغام دو حالت انتخابی مثلا دو مربع با هم کاربرد دارد .
به عنوان مثال میتوانید با رسم یک مربع و یک دایره نزدیک هم آن ها را به همدیگر ادغام کنید و یک شکل جدید از آنها ایجاد کنید.
سومین از سمت چپ یک مربع زیر یک مربع دیگر میباشد با نام Subtract From Selection
زمانی که حالت انتخابی را رسم کردید میخواهید بخشی از آن را به فرض منظم حذف کنید بسیار کاربرد دارد ، به عبارت دیگر برای کسر حالت انتخابی شما مورد استفاده قرار میگیرد.
به عنوان مثال : میتوانید یک مربع رسم کنید و سپس با مربع کوچک تر انتخابی بخشی از آن را حذف کنید و یا کوچک تر مربع اول رو تبدیل کنید.
چهارمین از سمت چپ یک مربع که زیر آن یک مربع هست با نام intersect with selection
زمانی که بخواین از چند حالت انتخابی نقاط مشترک آن انتخاب شود بسیار کاربرد دارد.
به عنوان مثال یک دایره رسم کردید و سپس میخواین با رسم انتخابی یک مربع کنار آن بخش مشترک هر دو به حالت انتخاب در آید .
feather
شما قبل از رسم حالت انتخاب مربع یا مستطیل و یا هر شکلی با این ابزار میتوانید تیز بودن یا کم بودن تیزی و گرد بودن تا چه حد گوشه ها را مشخص کنید .
این ابزار برای 3 تا دیگر فعال هست اما کاربرد بیشتر برای مستطیل می باشد.
Style
سه حالت دارد
Fixed ratio
زمانی که انتخابی خودتان را میکشید ، اگر دوست دارید حالت انتخابی شما فقط عرضش زیاد شود طول آن اصلا زیاد نشود.
مثلا یک مستطیل حتما در آید طول آن زیاد باشد اما عرض خیلی کم
حتما طول و عرض سمت راست را وارد کنید
Fixed Size
اگر سایز مشخصی دارید برای رسم مثلا 400 در 400 میتوانید این گزینه را انتخاب کنید و سایز را وارد کنید و سپس فقط با یک کلیک قالب انتخابی خودتان در مکانی که کلیک کردید بدست آورید.
Normal
حالت اولیه و پیش فرض می باشد ، میتوان گفت حالتی که خودتان باید با رسم کردن سایز و ابعاد آن را مشخص کنید
Refine Edge
فرض کنید حالت انتخابی شما ایجاد کردید یک مربع باشد حال رنگ میریزید داخلش اما رنگ شما ساده دیده می شود!!!
برای اینکار با کلیک بر روی این دکمه میتوانید تنظیماتی برای محوی اطراف رنگ و کاهش شفافیت رنگ و امثال آن را انجام بدهید که خیلی ساده هست
توضیح ندارد ....
در اخر ذخیره تنظیمات هم میتوانید از پست دوم همین تاپیک استفاده کنید مشابه همین ابزار می باشد ...