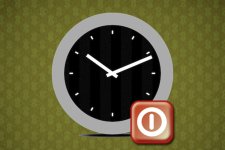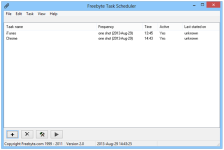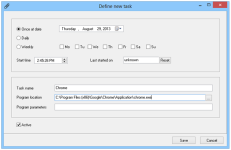Miss zahra
متخصص بخش تکنولوژی
[FONT=Vazir,helvetica,sans-serif]
ابزار زمانبندی که در سیستمعامل ویندوز مایکروسافت تعبیه شده است امکان اجرای برنامهها، سرویسها و پروسسهایی را داراست که از طریق آن شما برنامه مورد نظر خود را انتخاب کرده و زمان اجرای آن را مشخص میکنید. در ادامه قصد داریم شما را با یک نرم افزار در این زمنیه و نحوه استفاده از آن آشنا کنیم...
[FONT=Vazir,helvetica,sans-serif]این ویژگی جالب، زمانی که شما امکان کاربا کامپیوتر خود را ندارید، بسیار کارآمد است، برای مثال زمانی که میخواهید کامپیوتر در زمان مشخصی خاموش شود یا هارددیسک در زمانی مشخص دیفرگمنت شود. اگرچه این ویژگی ویندوز بسیار مناسب و کارآمد است، اما بسیاری از کاربران تازهکار در هنگام استفاده از این ویژگی سردرگم می شوند. اگر شما نیز بنا بهدلایلی قادر به استفاده از این ابزار ویندوز یا سایر نرمافزارهای برنامه ریزی مشابه نیستید، به شما کار با Freebyte Task Scheduler را توصیه میکنیم. این اپلیکیشن بسیار کاربرپسند و کارآمد است که قابلیت اجرای برنامههای نصب شده را در ساعات زمانی مشخص یا بازههای زمانی مشخص بصورت خودکار داراست. در ادامه نحوه استفاده از این برنامه را بررسی میکنیم.
[FONT=Vazir,helvetica,sans-serif]راحتی و سادگی استفاده از این نرمافزار در همان ابتدای کار جلب نظر مینماید زیرا این اپلیکیشن نیازی به نصب نداشته و میتوان به راحتی با اجرای فایل EXE از آن استفاده کرد. برای استفاده فقط کافیست محتویات پوشهی زیپ شده را باز کرده و شروع به استفاده از آن کنیم. با اجرای این برنامه با ظاهری بسیار ساده روبرو میشوید که حاوی هیچ نکتهی تاریک یا مبهمی برای سردرگمی شما ندارد. این نرمافزار در عین سادگی بسیار زیباست و شما میتوانید تنها با چند کلیک نرمافزار مورد نظر خود را انتخاب و با مشخص کردن زمان یا بازه اجرایی برنامه کار را تمام کنید.
[FONT=Vazir,helvetica,sans-serif]زمانی که نرمافزار را اجرا میکنید با لیستی خالی روبرو میشوید که در صورت اضافه شدن برنامهی زمانبندی این لیست پر شده و اطلاعاتی از قبیل نام نرمافزار، اجراشدن بصورت متناوب یا در زمانی خاص و ساعتی که این برنامه آغاز خواهد شد، وضعیت اجرا و زمان آخرین اجرا نمایش داده میشود. در قسمت تحتانی رابط کاربری برنامه نیز ردیفی از آیکونها مشاهده میشود که برای اضافه کردن یک برنامه زمانی جدید، حذف، تنظیم مجدد و اجرای برنامه انتخاب شده بهکاربرده میشوند.
[FONT=Vazir,helvetica,sans-serif]
برای اضافه کردن برنامه جدید کافیاست برروی + کلیک کنید. با کلیک برروی این دکمه پنجرهای با عنوان Define New Task گشوده میشود که باید اطلاعاتی از قبیل زمان اجزای برنامه ( اجرا در یک تاریخ مشخص، یا در بازههای روزانه یا هفتگی ) را وارد کنید. در صورتی که میخواهید برنامه مورد نظرتان در یک تاریخ مشخص اجرا شود باید تاریخ مشخصی را برای اجرا وارد نمایید، برای اجرای برنامه بصورت هفتگی باید روزهایی را که تمایل به اجرای برنامه در آن روزهای خاص را دارید مشخص نمایید، سپس زمان اجرای برنامه را وارد کنید.
[FONT=Vazir,helvetica,sans-serif]
در مرحلهی بعد با انتخاب نامی برای برنامه زمانی در حال ایجاد و مشخص کردن برنامه مورد نظر از طریق تعیین محل فایل اجرایی برنامه و در آخر تنظیم برخی از تنظیمات اختیاری مربوطه کار ایجاد برنامه زمانی به اتمام میرسد. برای مثال اگر میخواهید مرورگر کروم اجرا شود، تنها کافیاست محل فایل اجرایی گوگل کروم را وارد کنید. زمانی که تمامی تنظیمات را انجام شد، کار تمام است، انجام باقی کارها بر عهدهی Freebyte Task Scheduler است.
[FONT=Vazir,helvetica,sans-serif]لینک دانلود این نرمافزار در دو نسخهی 32 و 64 بیتی برای ویندوزهای XP، Vista، 7 و 8
[FONT=Vazir,helvetica,sans-serif]
منبع Addictive Tips
[FONT=Vazir,helvetica,sans-serif]
ابزار زمانبندی که در سیستمعامل ویندوز مایکروسافت تعبیه شده است امکان اجرای برنامهها، سرویسها و پروسسهایی را داراست که از طریق آن شما برنامه مورد نظر خود را انتخاب کرده و زمان اجرای آن را مشخص میکنید. در ادامه قصد داریم شما را با یک نرم افزار در این زمنیه و نحوه استفاده از آن آشنا کنیم...
[FONT=Vazir,helvetica,sans-serif]این ویژگی جالب، زمانی که شما امکان کاربا کامپیوتر خود را ندارید، بسیار کارآمد است، برای مثال زمانی که میخواهید کامپیوتر در زمان مشخصی خاموش شود یا هارددیسک در زمانی مشخص دیفرگمنت شود. اگرچه این ویژگی ویندوز بسیار مناسب و کارآمد است، اما بسیاری از کاربران تازهکار در هنگام استفاده از این ویژگی سردرگم می شوند. اگر شما نیز بنا بهدلایلی قادر به استفاده از این ابزار ویندوز یا سایر نرمافزارهای برنامه ریزی مشابه نیستید، به شما کار با Freebyte Task Scheduler را توصیه میکنیم. این اپلیکیشن بسیار کاربرپسند و کارآمد است که قابلیت اجرای برنامههای نصب شده را در ساعات زمانی مشخص یا بازههای زمانی مشخص بصورت خودکار داراست. در ادامه نحوه استفاده از این برنامه را بررسی میکنیم.
[FONT=Vazir,helvetica,sans-serif]راحتی و سادگی استفاده از این نرمافزار در همان ابتدای کار جلب نظر مینماید زیرا این اپلیکیشن نیازی به نصب نداشته و میتوان به راحتی با اجرای فایل EXE از آن استفاده کرد. برای استفاده فقط کافیست محتویات پوشهی زیپ شده را باز کرده و شروع به استفاده از آن کنیم. با اجرای این برنامه با ظاهری بسیار ساده روبرو میشوید که حاوی هیچ نکتهی تاریک یا مبهمی برای سردرگمی شما ندارد. این نرمافزار در عین سادگی بسیار زیباست و شما میتوانید تنها با چند کلیک نرمافزار مورد نظر خود را انتخاب و با مشخص کردن زمان یا بازه اجرایی برنامه کار را تمام کنید.
[FONT=Vazir,helvetica,sans-serif]زمانی که نرمافزار را اجرا میکنید با لیستی خالی روبرو میشوید که در صورت اضافه شدن برنامهی زمانبندی این لیست پر شده و اطلاعاتی از قبیل نام نرمافزار، اجراشدن بصورت متناوب یا در زمانی خاص و ساعتی که این برنامه آغاز خواهد شد، وضعیت اجرا و زمان آخرین اجرا نمایش داده میشود. در قسمت تحتانی رابط کاربری برنامه نیز ردیفی از آیکونها مشاهده میشود که برای اضافه کردن یک برنامه زمانی جدید، حذف، تنظیم مجدد و اجرای برنامه انتخاب شده بهکاربرده میشوند.
[FONT=Vazir,helvetica,sans-serif]
برای اضافه کردن برنامه جدید کافیاست برروی + کلیک کنید. با کلیک برروی این دکمه پنجرهای با عنوان Define New Task گشوده میشود که باید اطلاعاتی از قبیل زمان اجزای برنامه ( اجرا در یک تاریخ مشخص، یا در بازههای روزانه یا هفتگی ) را وارد کنید. در صورتی که میخواهید برنامه مورد نظرتان در یک تاریخ مشخص اجرا شود باید تاریخ مشخصی را برای اجرا وارد نمایید، برای اجرای برنامه بصورت هفتگی باید روزهایی را که تمایل به اجرای برنامه در آن روزهای خاص را دارید مشخص نمایید، سپس زمان اجرای برنامه را وارد کنید.
[FONT=Vazir,helvetica,sans-serif]
در مرحلهی بعد با انتخاب نامی برای برنامه زمانی در حال ایجاد و مشخص کردن برنامه مورد نظر از طریق تعیین محل فایل اجرایی برنامه و در آخر تنظیم برخی از تنظیمات اختیاری مربوطه کار ایجاد برنامه زمانی به اتمام میرسد. برای مثال اگر میخواهید مرورگر کروم اجرا شود، تنها کافیاست محل فایل اجرایی گوگل کروم را وارد کنید. زمانی که تمامی تنظیمات را انجام شد، کار تمام است، انجام باقی کارها بر عهدهی Freebyte Task Scheduler است.
[FONT=Vazir,helvetica,sans-serif]لینک دانلود این نرمافزار در دو نسخهی 32 و 64 بیتی برای ویندوزهای XP، Vista، 7 و 8
[FONT=Vazir,helvetica,sans-serif]
منبع Addictive Tips
[FONT=Vazir,helvetica,sans-serif]