آموزش آرایش صورت

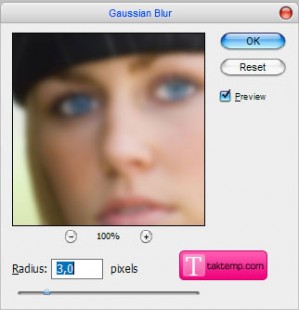
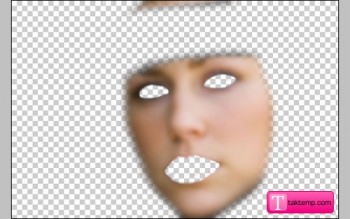


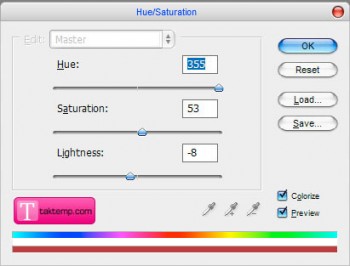



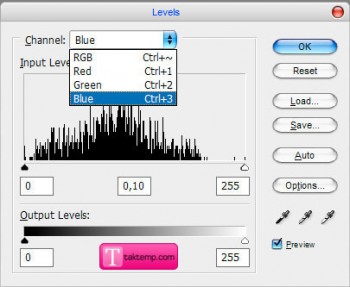



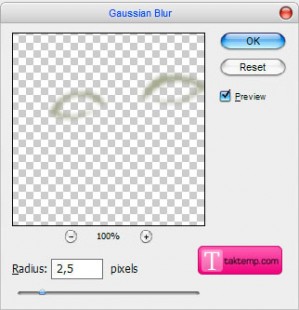



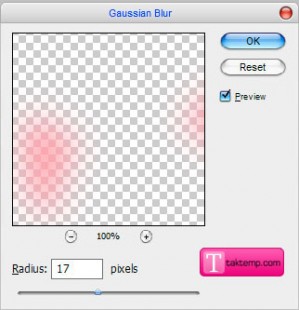


با سلام و عرض ادب.یک آموزش فوق العاده امروز براتون گذاشتم.در این آموزش همانطور که در شکل بالا می بینید رنگ چشم، لب و … تغییر کرده و به شکل قابل توجه ای
زیبا تر شده.
خوب شروع می کنیم.اول طبق معمول عکستون رو تو فتوشاپ باز کنید.من از این عکس استفاده کردم.

کار اول اینه که یک کپی از لایه بگیرید.با زدن CTRL+J می تونید این کار رو انجام بدید.این کار رو که کردید بعد مسیر زیر رو برید.
Filter > Blur > Gaussian
زیبا تر شده.
خوب شروع می کنیم.اول طبق معمول عکستون رو تو فتوشاپ باز کنید.من از این عکس استفاده کردم.

کار اول اینه که یک کپی از لایه بگیرید.با زدن CTRL+J می تونید این کار رو انجام بدید.این کار رو که کردید بعد مسیر زیر رو برید.
Filter > Blur > Gaussian
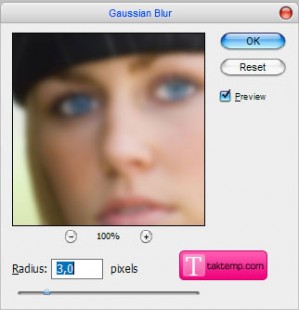
لایه ی زیرین رو مخفی کنید و لایه ی بالا رو انتخاب کنید. ابزار Eraser Tool رو انتخاب کنید و مانند شکل زیر عمل کنید.
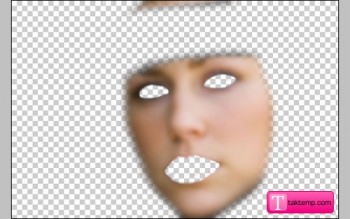
خوب حالا لایه روSoft Light بزارید وopacity رو %۶۰ انتخاب کنید. بعد از این کار لایه ی زیرین رو از حلت مخفی در بیارید.لایه ها رو نیز یکی کنید.(CTRL+E)

من حالا فکر می کنم نیاز به رنگ کردن لب ها داریم؛ بنابراین Polygonal Lasso Tool رو انتخاب کنید و مثل شکل زیر عمل کنید:

حالا Ctrl+J رو فشار دهید. آدرس زیر رو هم برای رنگ لب ها برید:
Image > Adjustments > Hue/Saturation
Image > Adjustments > Hue/Saturation
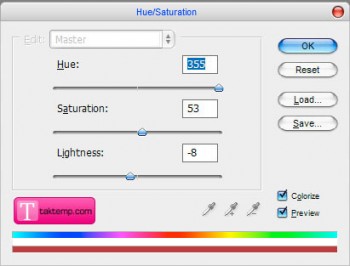
حالا ما چنین عکسی داریم:

برای بهتر کردن Eraser Tool رو انتخاب می کنیم و اضافه ها رو پاک می کنیم. Opacity رو هم %۷۰ میذاریم. لایه ها رو یکی کنید.

رسیدیم به چشمها؛در اینجا من رنگ چشم ها رو به سبز تغییر میدم.برای این با Elliptical Marquee Tool چشمها رو میگرم.(مانند شکل زیر)

وقت اون رسیده که رنگ چشم ها رو تغییر بدیم. با زدن CTRL+Lبه قسمت Levels می ریم:
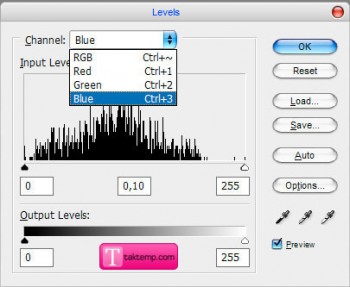
اگر مراحل رو درست اومده باشید باید تا حالا شکلتون اینجوری شده باشه:

خوب حالا با Eraser Tool اضافه های دور چشم ها رو پاک می کنیم.

یک لایه جدید می سازیم و براش دایره رو انتخاب می کنیم(منظورم از براش دایره همون براش خود فتوشاپ هست) و دور چشم می کشیم….رنگ: #a2ab8d

در مرحله ی بعد Filter > Blur > Gaussian Blur رو برید:
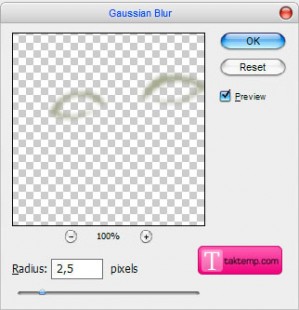

حالت لایه رو به Hue تغییر داده و لایه ها رو یکی کنید:

تا حالا که خیلی قشنگ شده مگه نه؟دیگه کم کم داریم می رسیم به پایان آموزش می رسیم،درآخرین مرحله میریم سراغ کناره صورت.
یک لایه ی جدید می سازیم و به قسمت براش ها میریم.با رنگ #ff94a8تصویرمون رو مثل شکل زیر می کنیم:
یک لایه ی جدید می سازیم و به قسمت براش ها میریم.با رنگ #ff94a8تصویرمون رو مثل شکل زیر می کنیم:

حالا این مسیر رو برید:
Filter > Blur > Gaussian Blur
Filter > Blur > Gaussian Blur
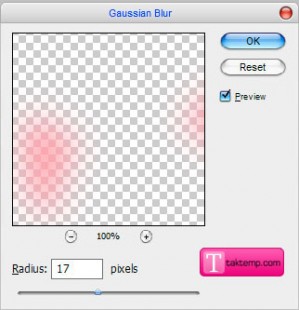
با انتخاب Eraser Tool اضافه ها رو پاک کنید؛حالت لایه رو هم روی Color بذارید.

