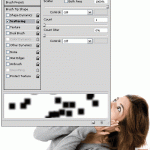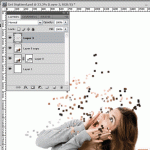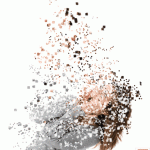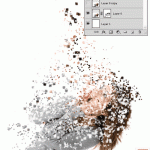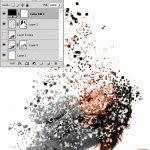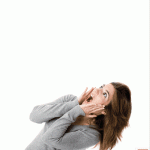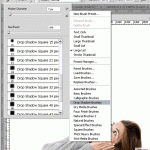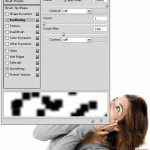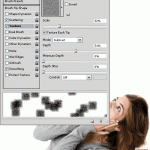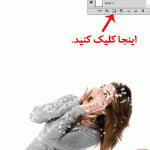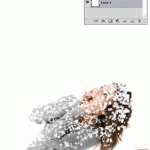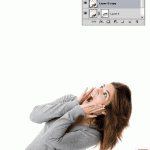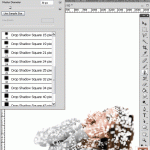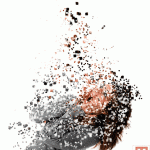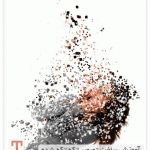آموزش ساخت تصویر تکه تکه شده با فتوشاپ
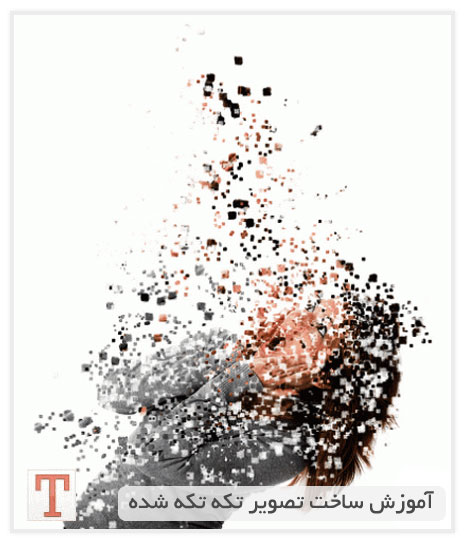
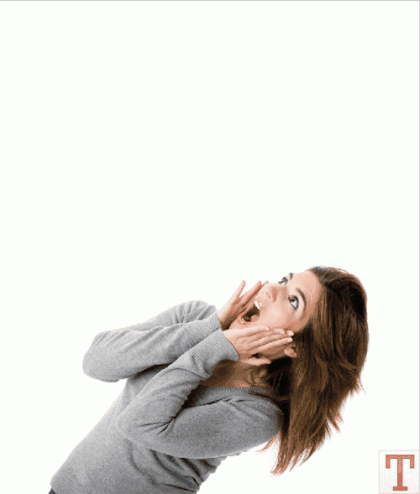
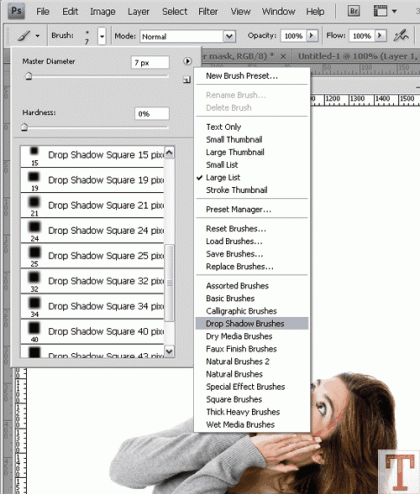
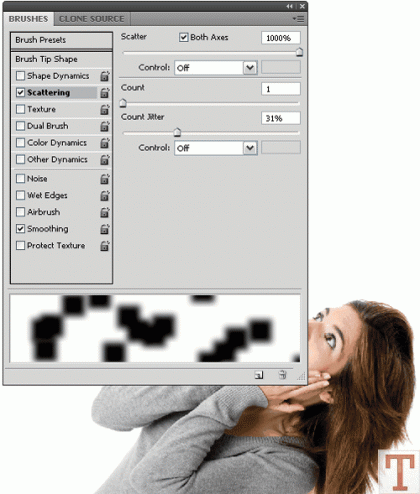
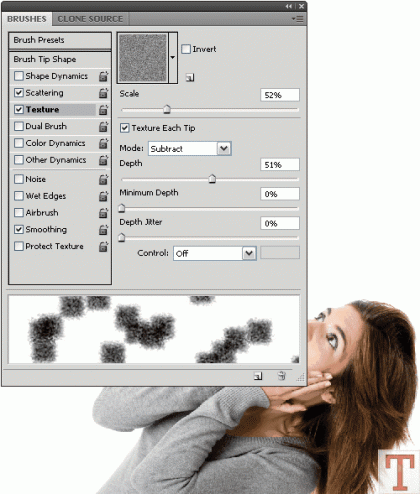
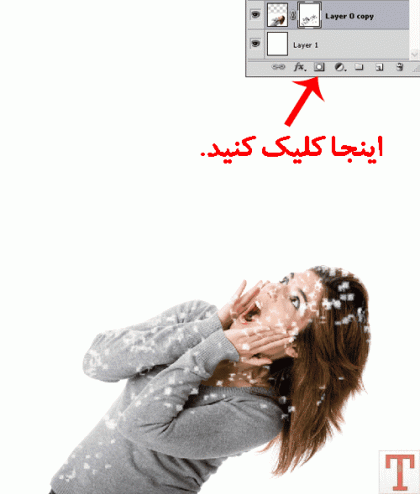
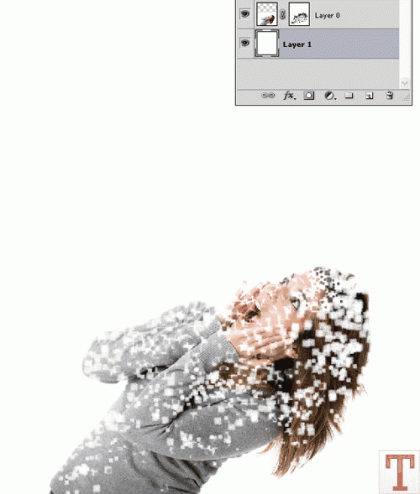

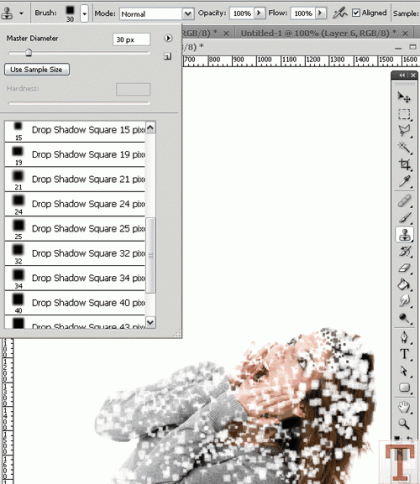
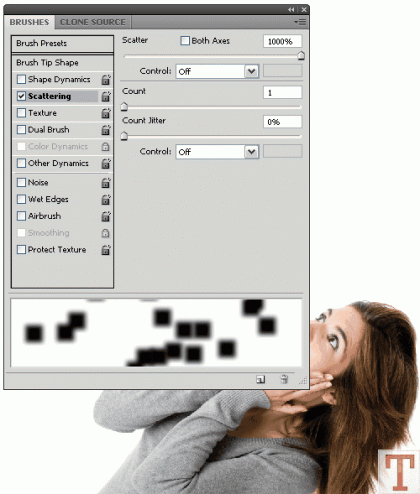
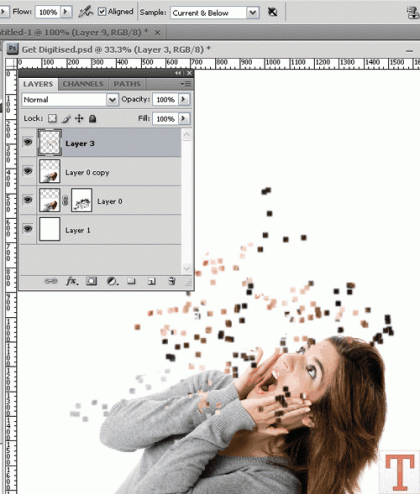
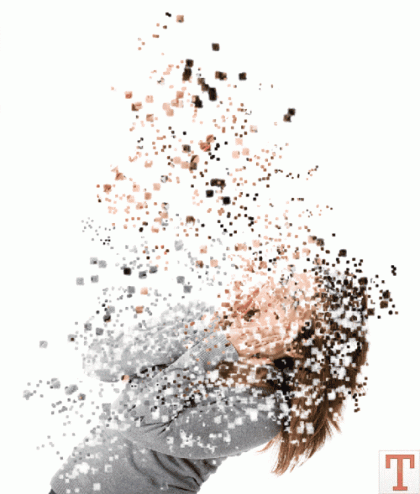
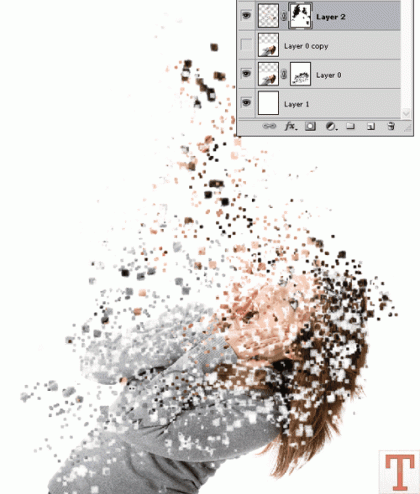
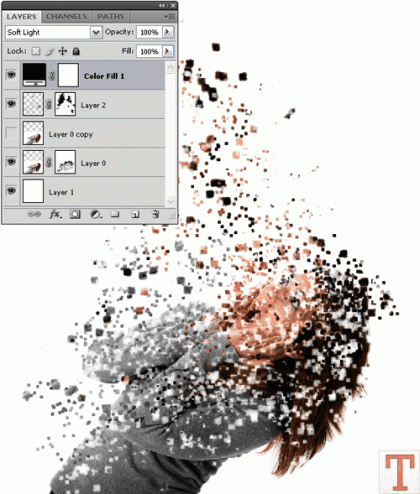
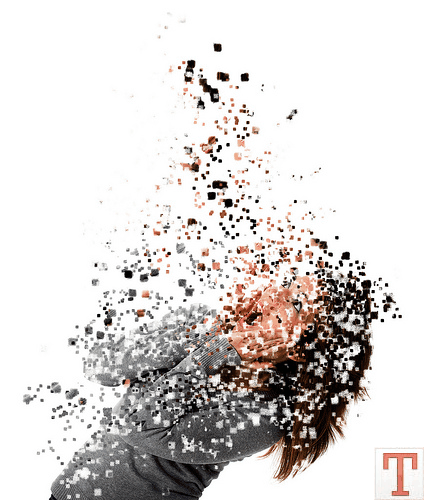
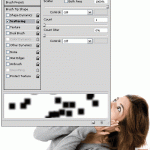
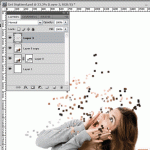
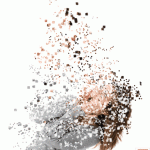
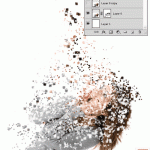
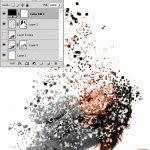
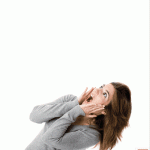
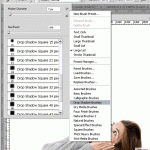
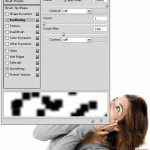
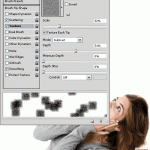
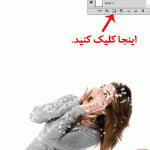
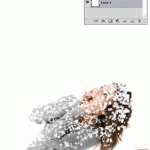
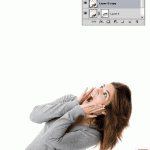
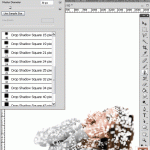

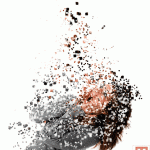
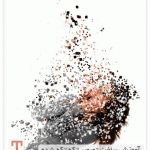
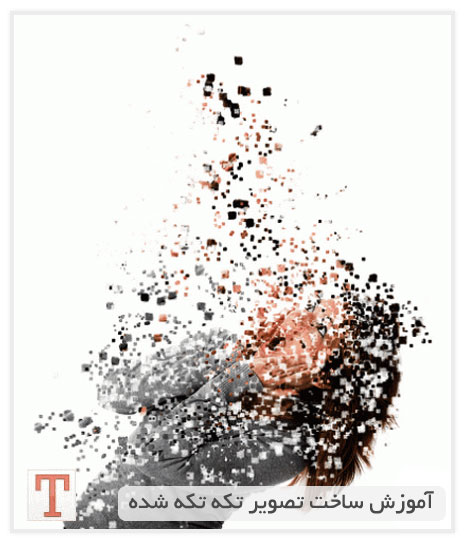
امروز با یه آموزش دیگه خدمتتون اومدیم. تو این آموزش با ابزار های دیگه ای در فتوشاپ و امکانات ان ها بیشتر آشنا می شوید
و با استفاده از این می توانید هر تصویری که بخواهید را مثل شکل بالا تیکه تیکه کنید.
و با استفاده از این می توانید هر تصویری که بخواهید را مثل شکل بالا تیکه تیکه کنید.
در ابتدا یک سند در اندازه های ۶۰۰×۵۰۰ پیکسل با زمینه سفید درست کنید. حالا این تصویر رو از اینجا دریافت کنید و بعد از پاک کردن
پس زمینه به وسیله (Magic Wand Tool (W اونو روی سند اصلیمون بیارین و جاشو مثل شکل زیر عوض کنید و بیارین پایین.
پس زمینه به وسیله (Magic Wand Tool (W اونو روی سند اصلیمون بیارین و جاشو مثل شکل زیر عوض کنید و بیارین پایین.
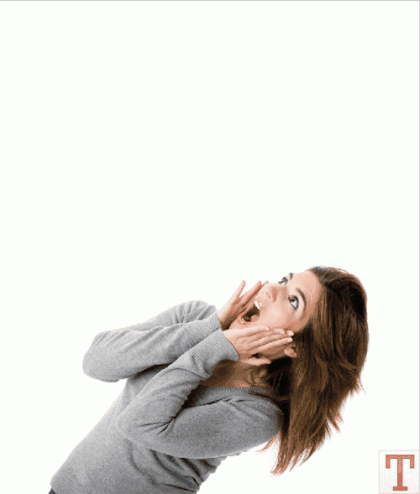
حالا ابزار(Brush tool (B رو انتخاب کنید و تنظیمات اون رو مثل شکل زیر تغییر بدین. تو لیست موجود Drop Shadow Brushes رو انتخاب کنید
و از بین اونا براش px34 رو انتخاب کنید.
و از بین اونا براش px34 رو انتخاب کنید.
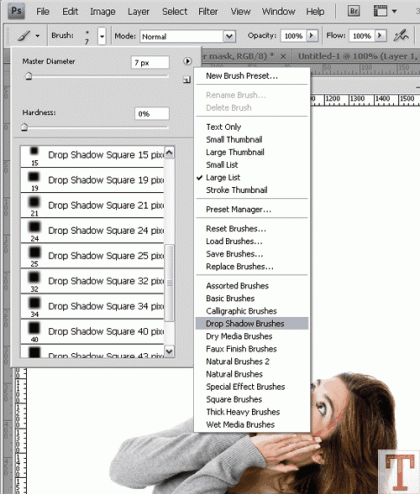
به Window > Brushes برین و تنظیمات اون رو به صورت زیر تغییر بدین.
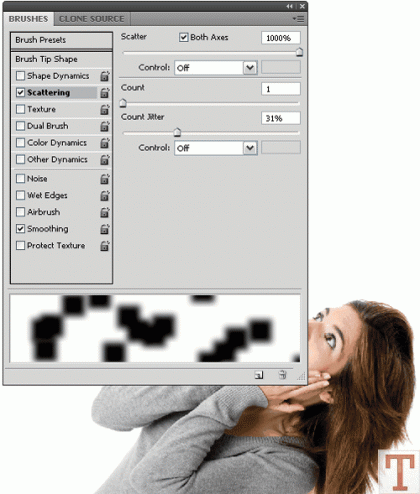
تو تنظیمات Texture برای انتخاب بافت موجود تو تصویر روی فلش رو به پایین کنار بافت کلیک کنید و سپس تو لیستی که باز میشه روی فلش
رو به راست کلیک کنید و توی لیست ایجاد شده رویSurfaces Artist کلیک کنید و بافت دوم رو از اونجا انتخاب کنید.
رو به راست کلیک کنید و توی لیست ایجاد شده رویSurfaces Artist کلیک کنید و بافت دوم رو از اونجا انتخاب کنید.
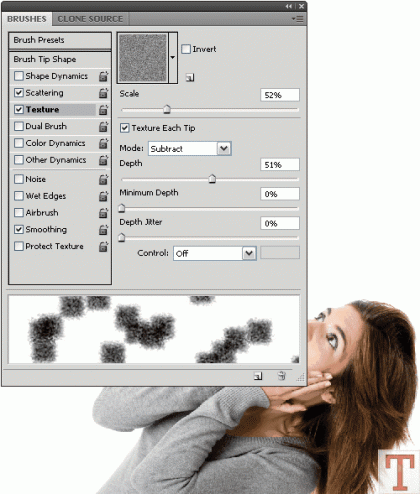
لایه تصویرتون رو انتخاب کنید و یه ماسک با کلیک روی آیکون مشخص شده تو تصویر زیر براش درست کنید. مطمئن بشین
که رنگ زمینتون سیاهه و بعد در حالی که ماسک لایتون انتخاب شده روی اون چند تا کلیک کنید و نگه دارین.
که رنگ زمینتون سیاهه و بعد در حالی که ماسک لایتون انتخاب شده روی اون چند تا کلیک کنید و نگه دارین.
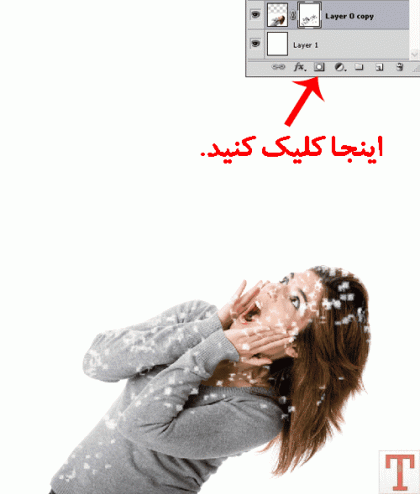
این کار رو با اندازه های مختلف براشتون تکرار کنید. اگه از فوتوشاپ CS3 و بالاتر استفاده می کنید با تغییر اندازه براش باید تو تنظیمات براشتون
اون تیک ها رو دوباره بزنید.
اون تیک ها رو دوباره بزنید.
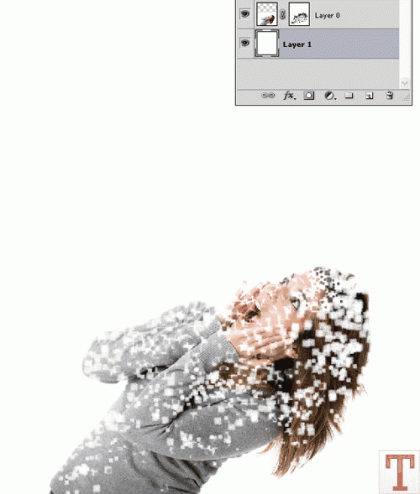
از لایه اصلی تون یه کپی بگیرین (Ctrl+J) و ماسک اون رو پاک کنید. بعدش یه لایه جدید بالای اون ها ایجاد کنید.

ابزار(Clone Stamp Tool (S رو انتخاب کنید و برای براش هم همون براش ها رو انتخاب کنید.
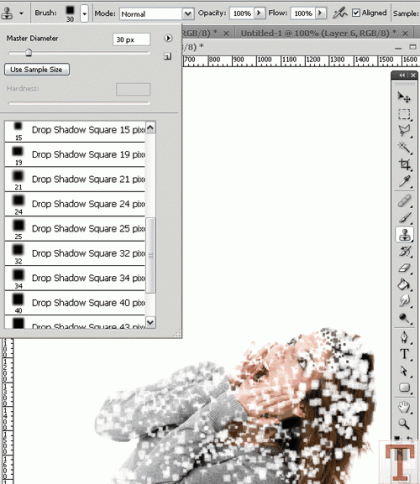
برای این براش هم باید تنظیماتی رو انجام بدیم. تنظیمات اون رو مثل شکل زیر تغییر بدین.
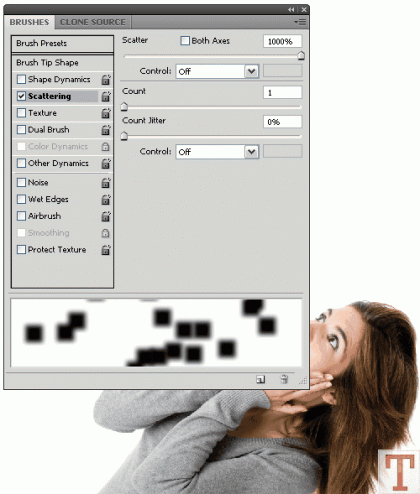
در حالی که لایه کپی اصلی رو انتخاب کردین دکمه Alt رو نگه دارین و وسط تصویر یعنی روی جایی که می خوایم شبیه سازی کنیم از روش (اینجا تصویر دختره) کلیک
کنید و به لایه جدیدی که هنوز خالیه برگردین و تو جای خالی که بالای عکسمون هست چند بار کلیک کنید و نگه دارین تا تصویرتون مثل شکل زیر باشه.
کنید و به لایه جدیدی که هنوز خالیه برگردین و تو جای خالی که بالای عکسمون هست چند بار کلیک کنید و نگه دارین تا تصویرتون مثل شکل زیر باشه.
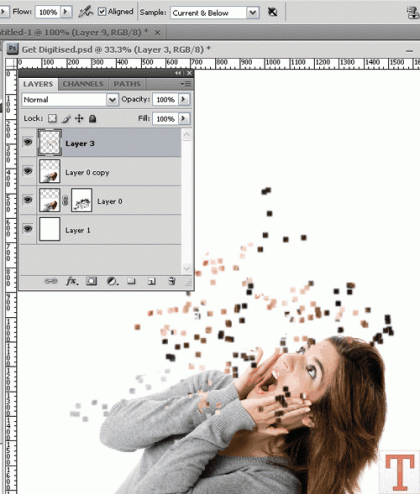
این کار رو با اندازه های مختلف براشتون تکرار کنید ولی کاری نکنید که همه جاهای سفید پر بشه.
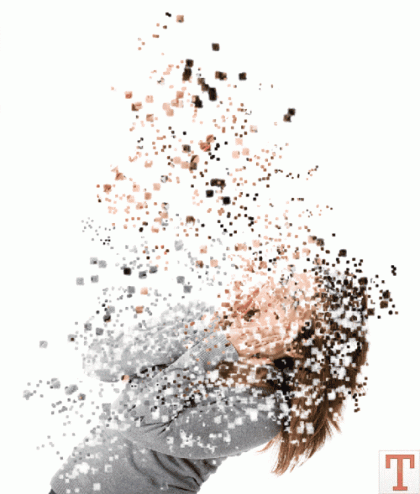
اگه احساس کردین که اون بالا زیاد شلوغ شده یه ماسک برای لایتون ایجاد کنید و با براش سیاه اون جاهایی رو که نمی خواین
پاکش کنید و بعد لایه کپی تون رو مخفی کنید. (به تصویر توجه کنید.)
پاکش کنید و بعد لایه کپی تون رو مخفی کنید. (به تصویر توجه کنید.)
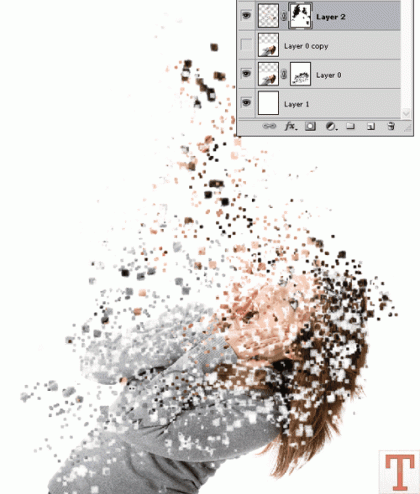
تنها کاری که برای انجام باقی مونده اینه که تصویرمون رو یکم تیره تر کنیم تا بیشتر به چشم بیاد. برای این کار یه لایه جدید ایجاد کنید
و اون رو با رنگ سیاه پر کنید و بعد نوع لایه رو به Soft Light تغییر بدین.
و اون رو با رنگ سیاه پر کنید و بعد نوع لایه رو به Soft Light تغییر بدین.
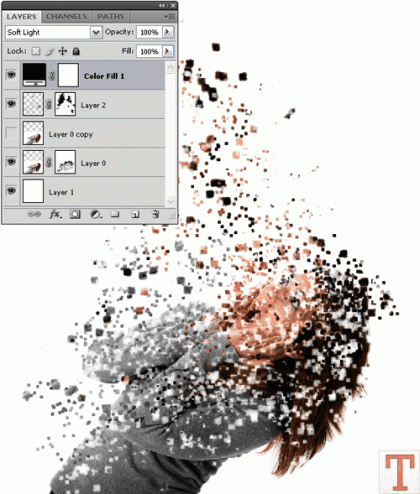
اینم از تیکه تیکه کردن مردم:
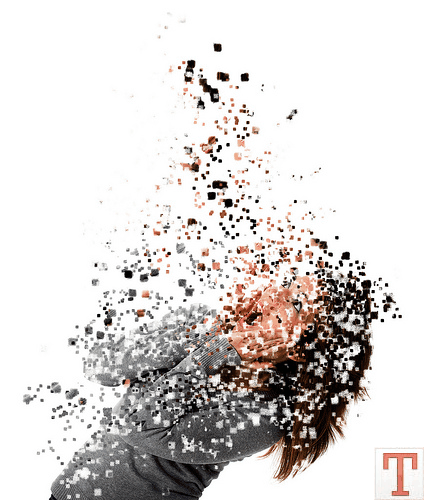
آموزش در یک نگاه: