آموزش فتوشاپ – ساخت توپ تنیس
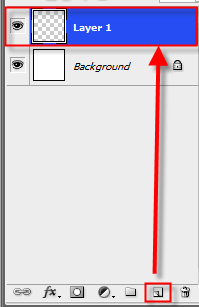
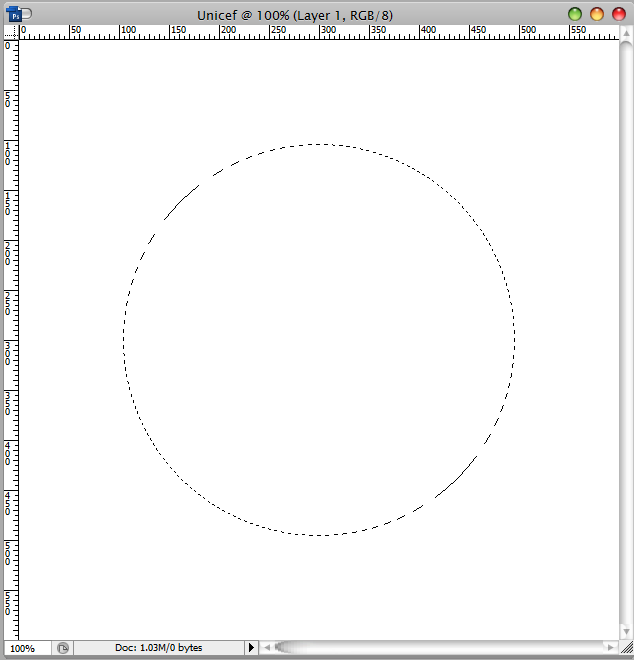
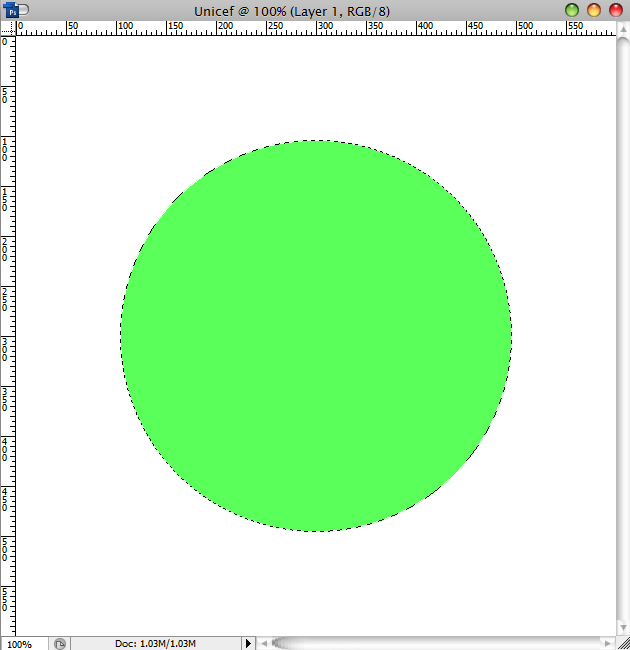
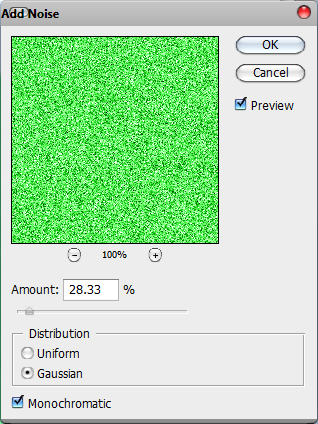
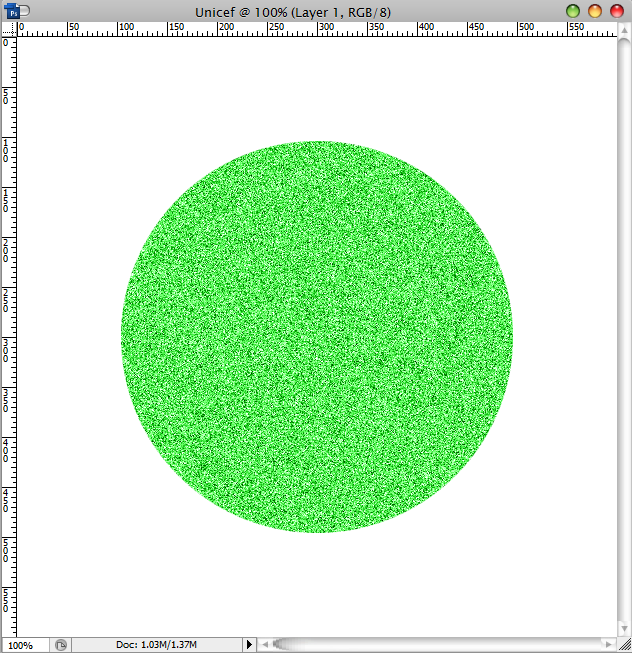
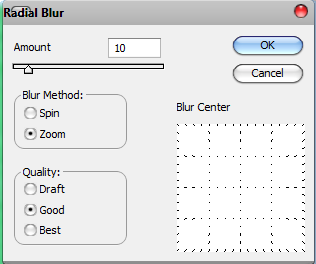
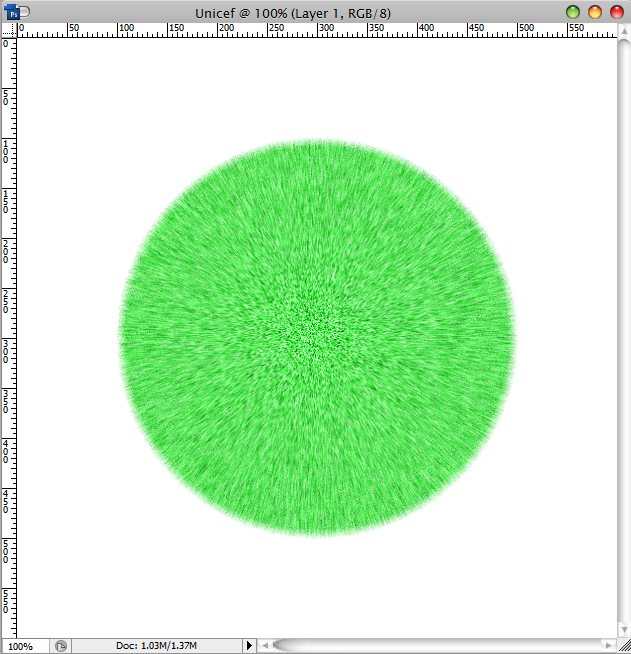
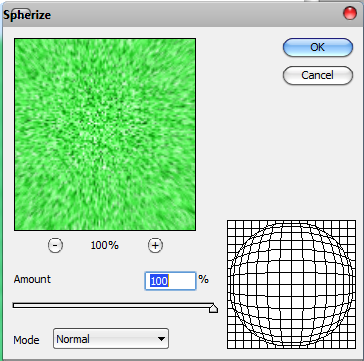
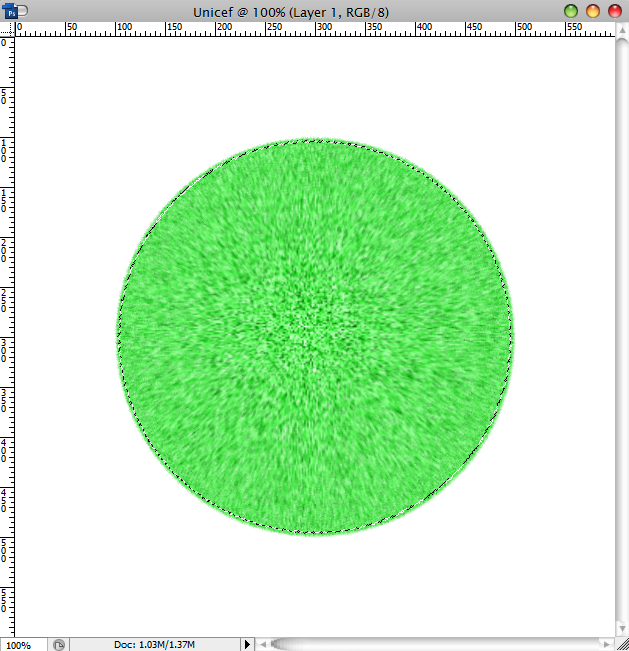
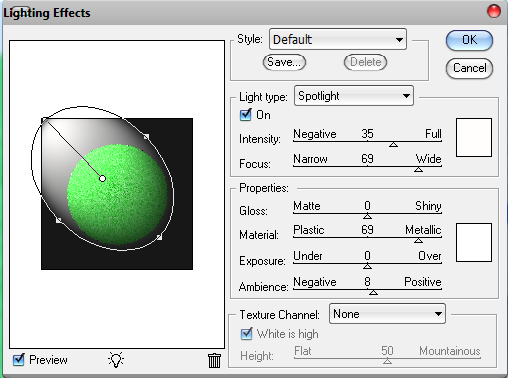
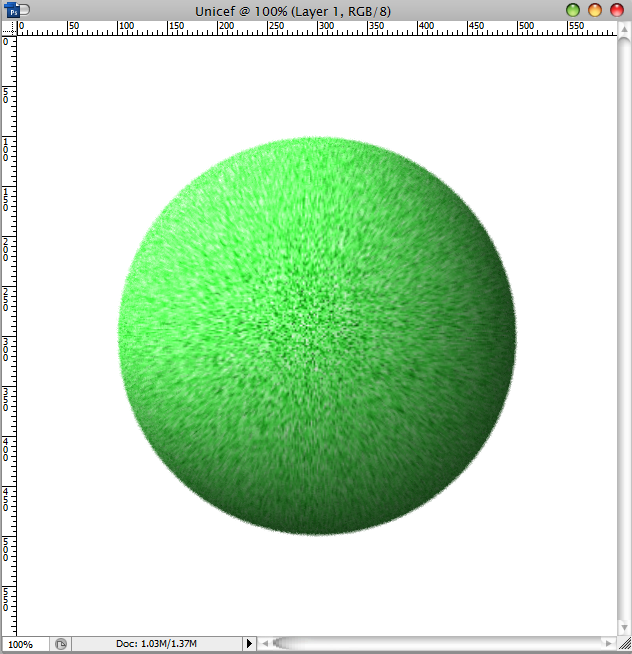
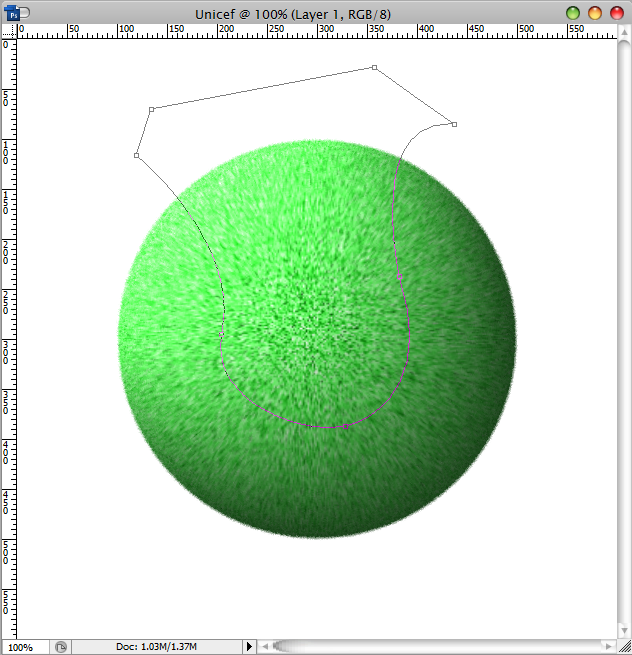
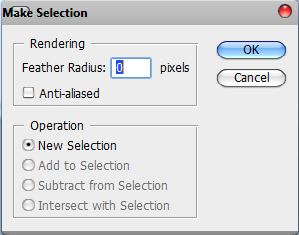
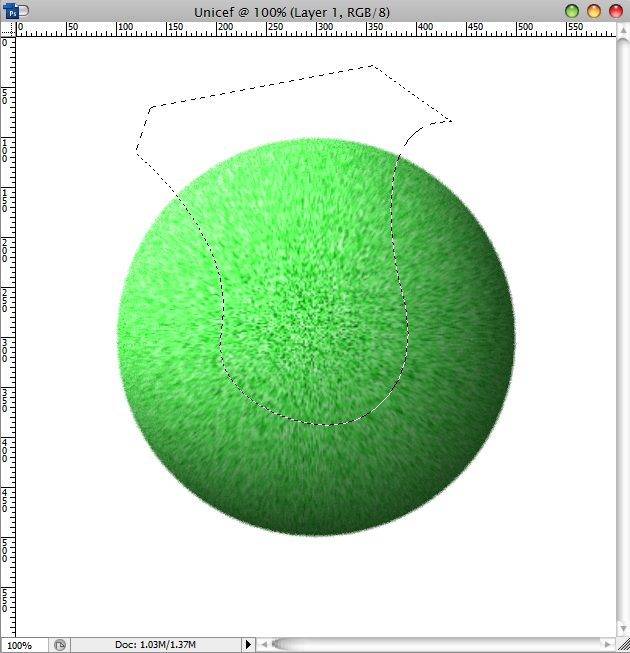
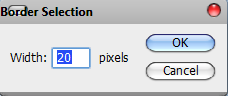
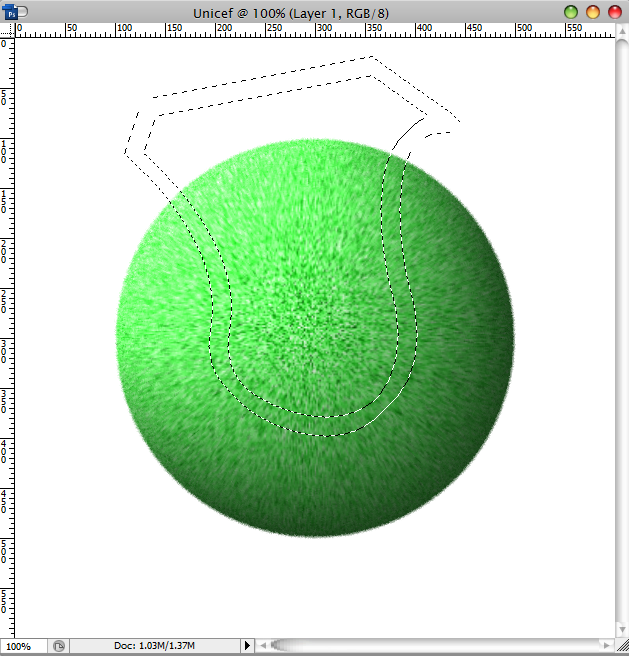
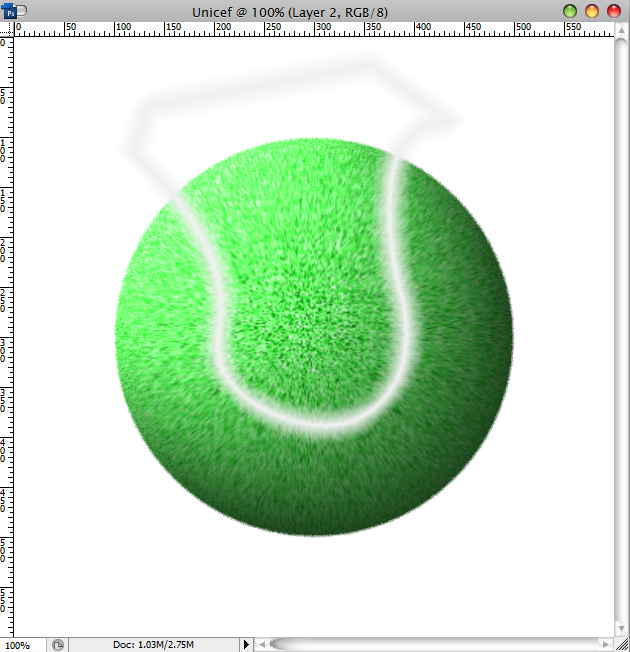
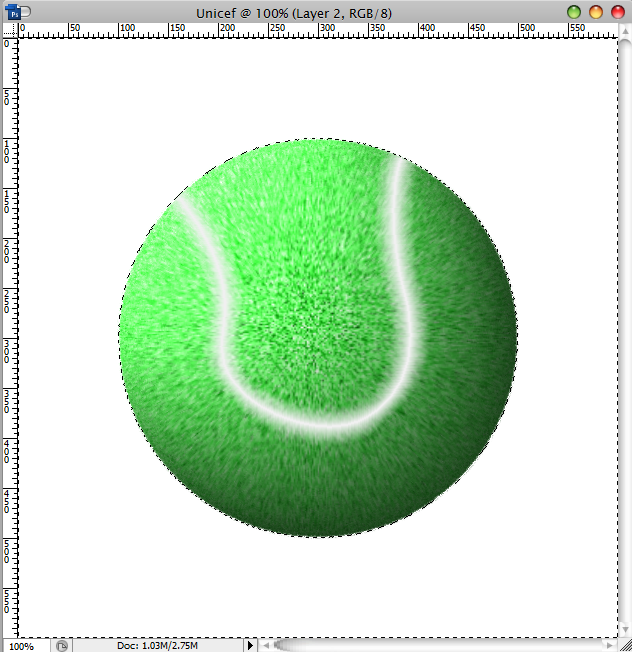
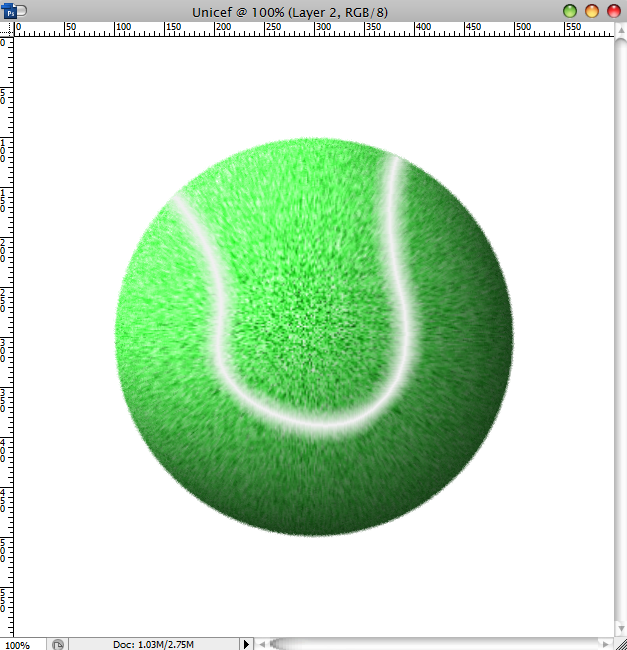
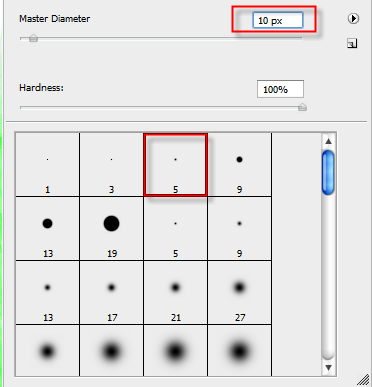
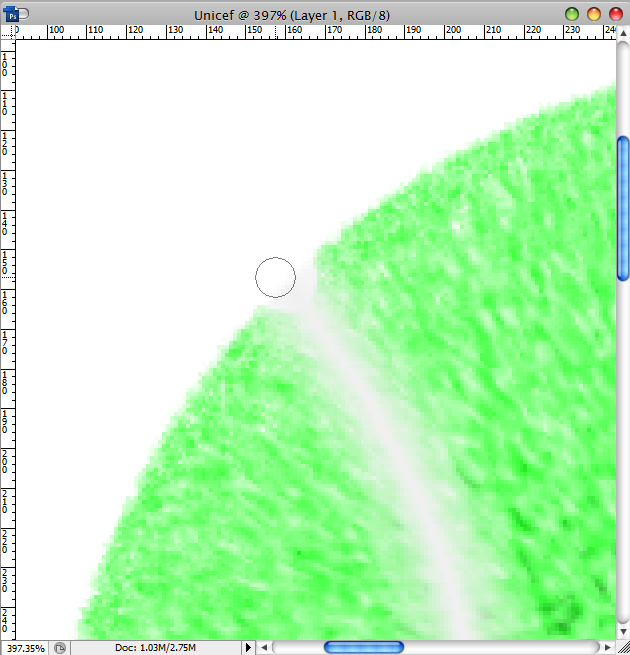
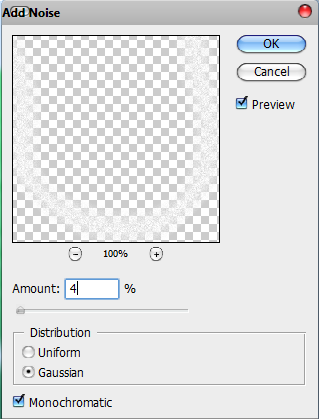
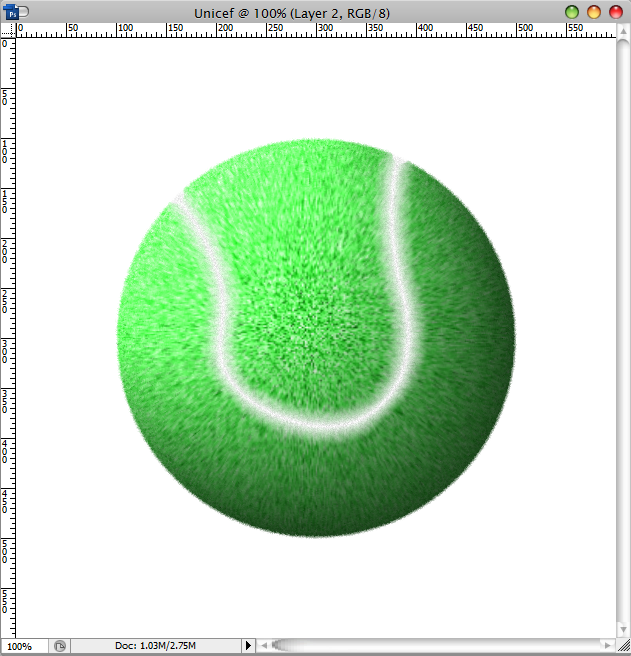
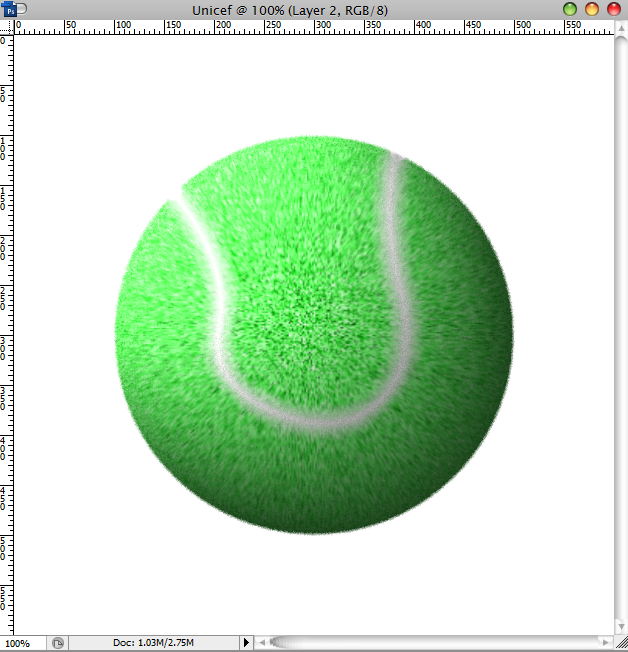
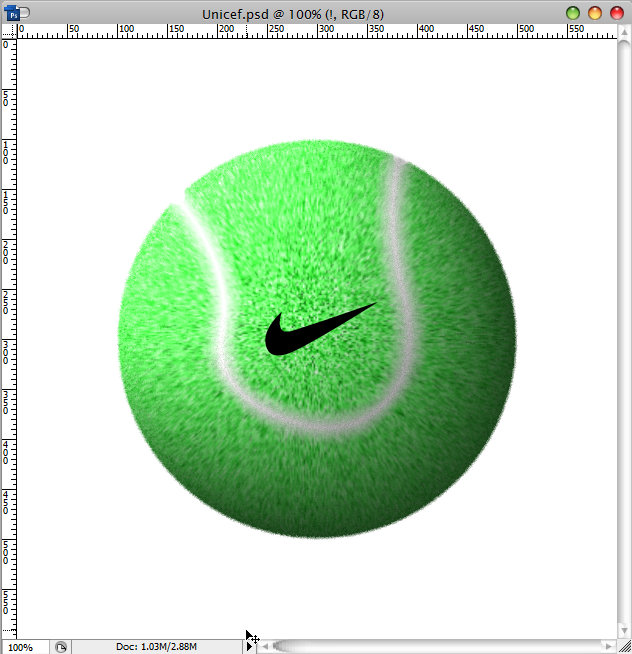
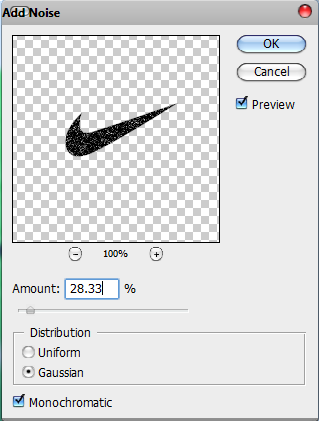
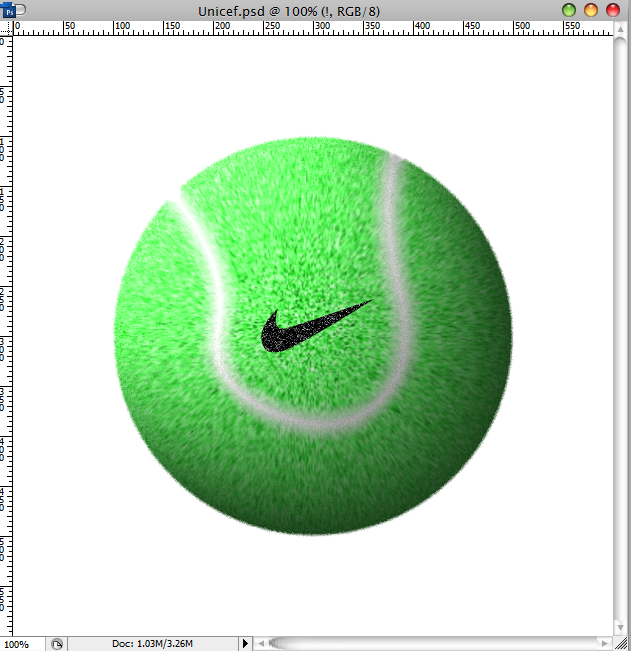
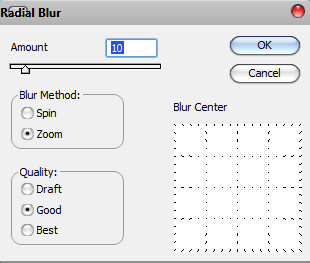
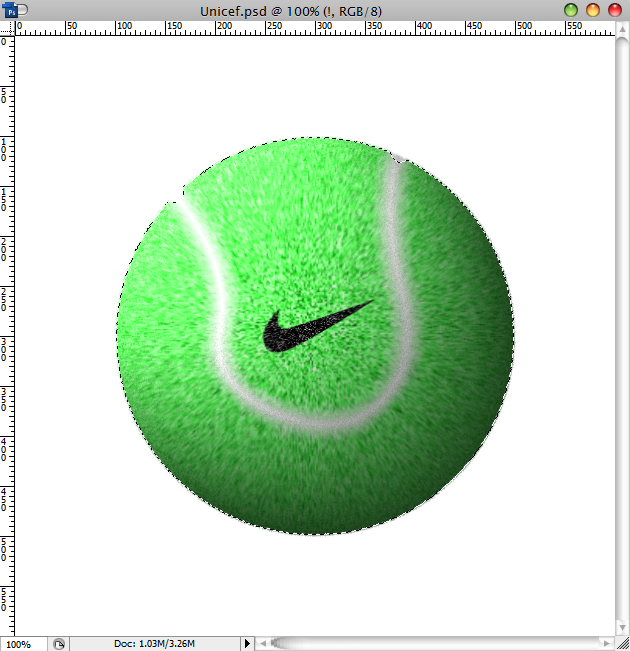
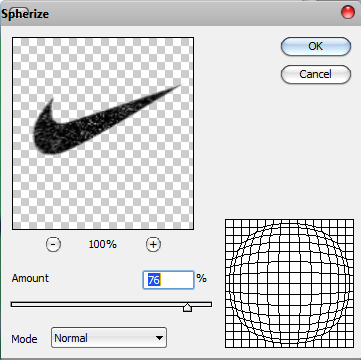
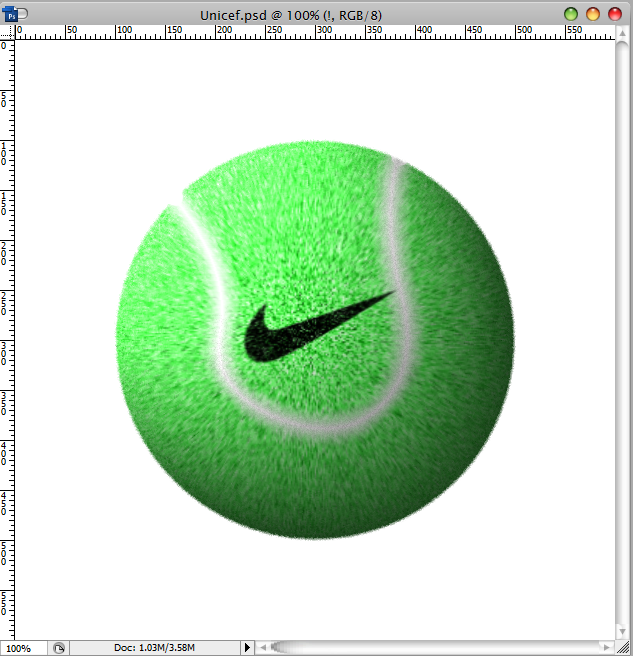

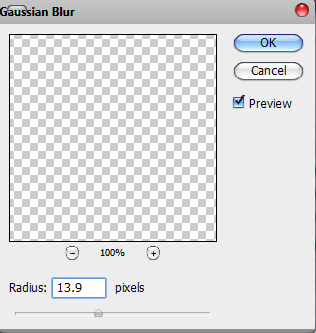

کار رو با یه سند جدید در ابعاد ۶۰۰*۶۰۰ ایجاد میکنیم
از پنچره لایر پنل یه لایه جدید ایجاد میکنیم
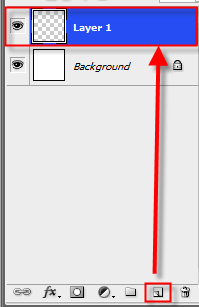
حالا با استفاده از ابزار Elliptical Marquee Tool از مرکز سند یه دایره مانند شکل ایجاد میکنیم برای اینکه طرح درست گرد بشه کلید ترکیبی Alt+Shift رو نگه میداریم و سپس درگ میکنیم
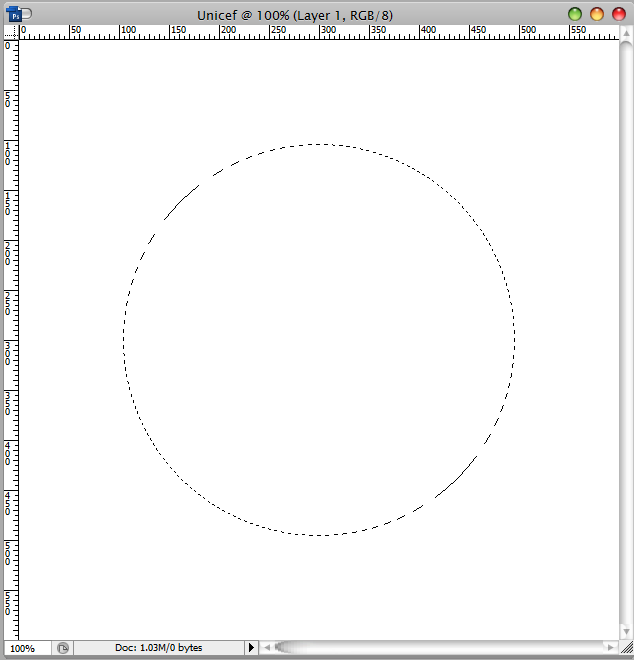
خب حالا با استفاده از ابزار سطل رنگ Paint Backet Tool و کد رنگ ۵aff5a درون دایره رو رنگ میکنیم
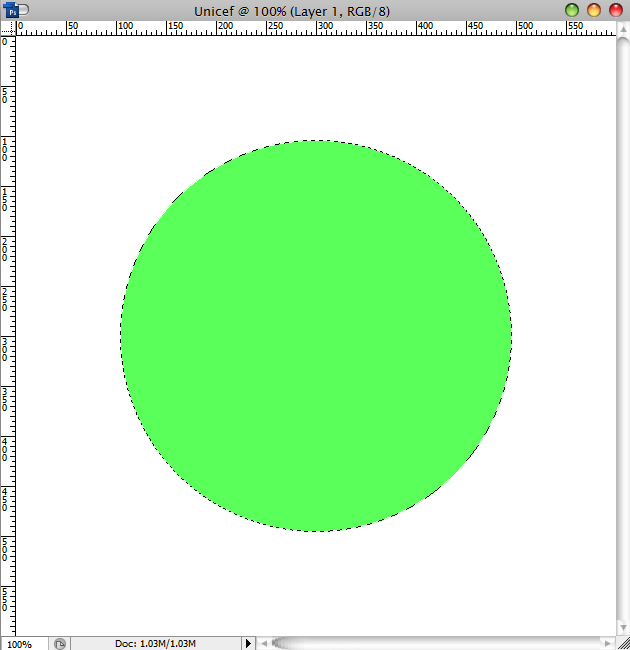
خب حالا با استفاده از کلید ترکیبی Ctrl+D دایره رو از حالت انتخاب خارج میکنیم سپس از منوی ***** وارد مسیر Noise>Add Noise میشویم و تنظیمات مانند شکل
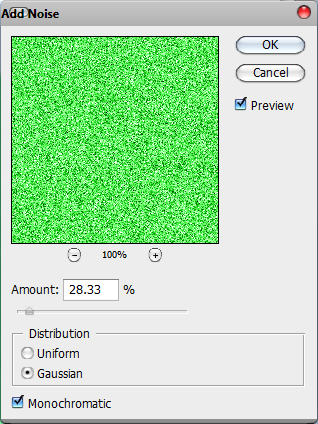
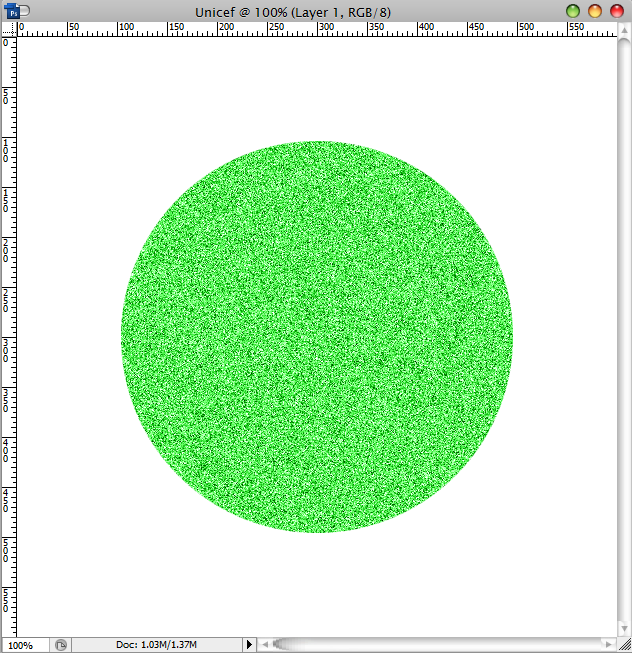
خب حالا از منوی ***** وارد مسیر Blur>Radial Blur میشویم و تنظیمات مانند شکل
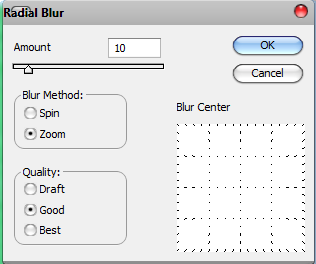
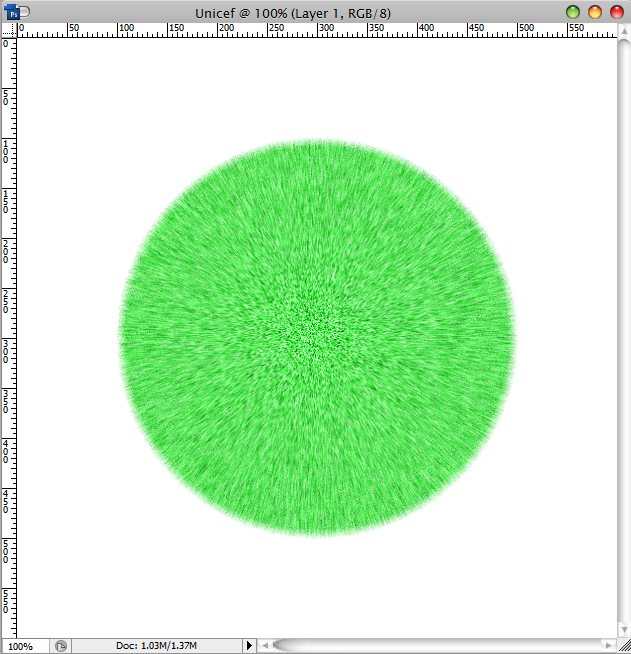
خب حالا از پنجره لایر پنل با نگه داشتن کلید Ctrl+ کلیک بر روی لایه دایره لایه رو بصورت انتخاب در میاریم سپس از منوی ***** وارد مسیر Distort >Spherize میشویم
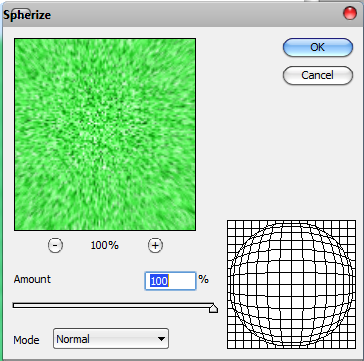
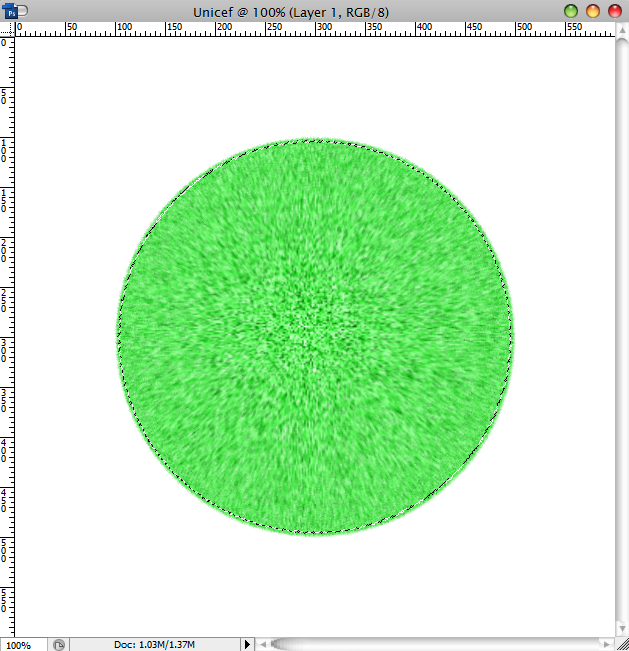
حالا با استفاده از کلید ترکیبی Ctrl+D دایره توپ رو از حالت انتخاب خارج میکنیم سپس از منوی ***** وارد مسیر Render>Lighiting Effects میشویم
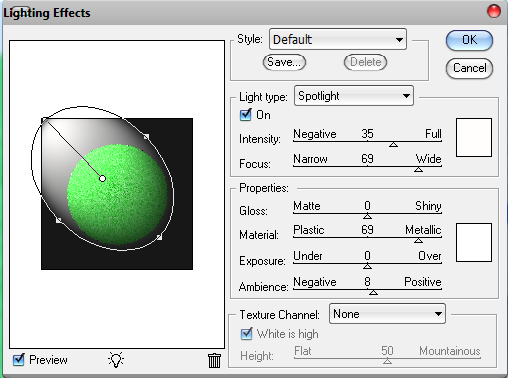
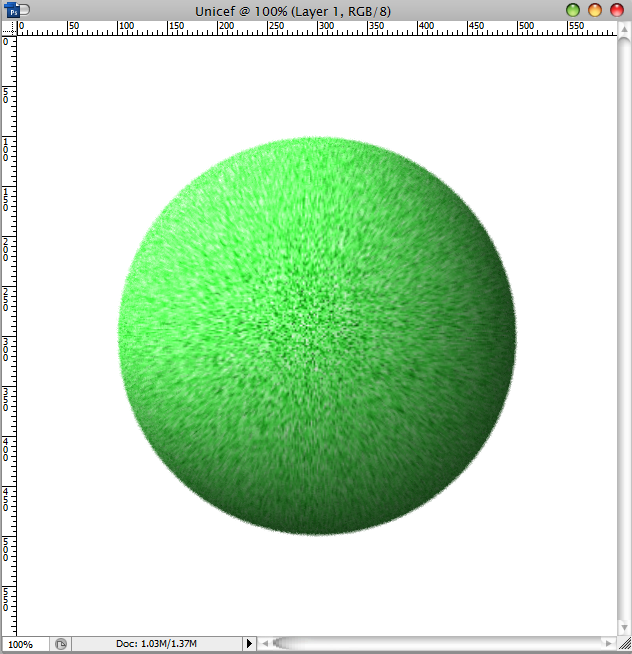
یه لایه جدید ایجاد میکنیم سپس با استفاده از ابزار Pen tool و تنظیمات
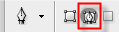 مانند شکل خط توپ رو رسم میکنیم
مانند شکل خط توپ رو رسم میکنیم
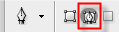
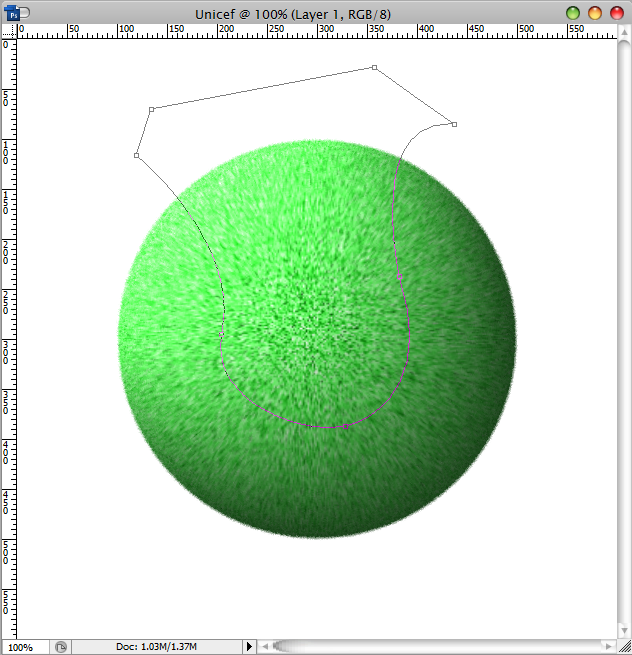
خب در حالی که خطوطی که ایجاد کردیم فعاله بر روی خط راست کلیک میکنیم و گزینه Make Selection رو انتخاب میکنیم
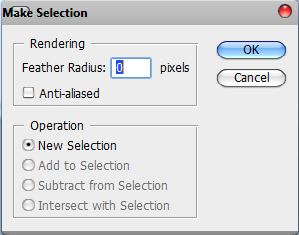
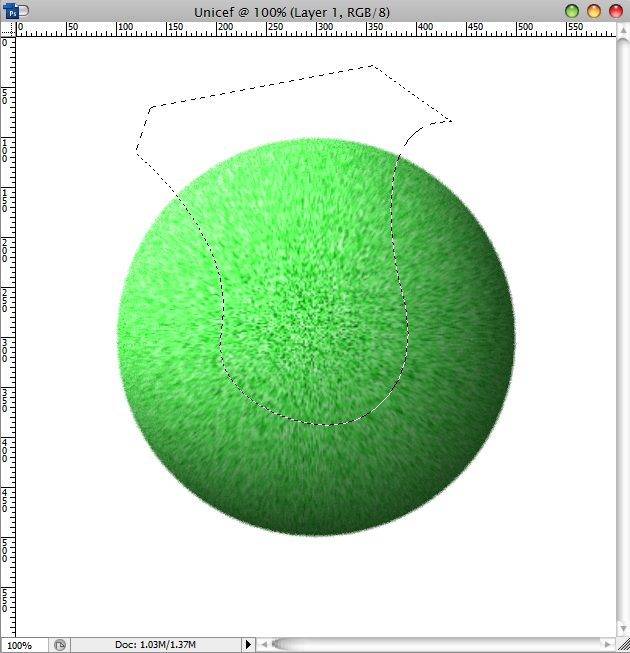
خب حالا از منوی ***** وارد مسیر Modify>Border رو انتخاب میکنیم و مقدار ۲۰% رو در کادر وارد میکنیم
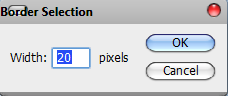
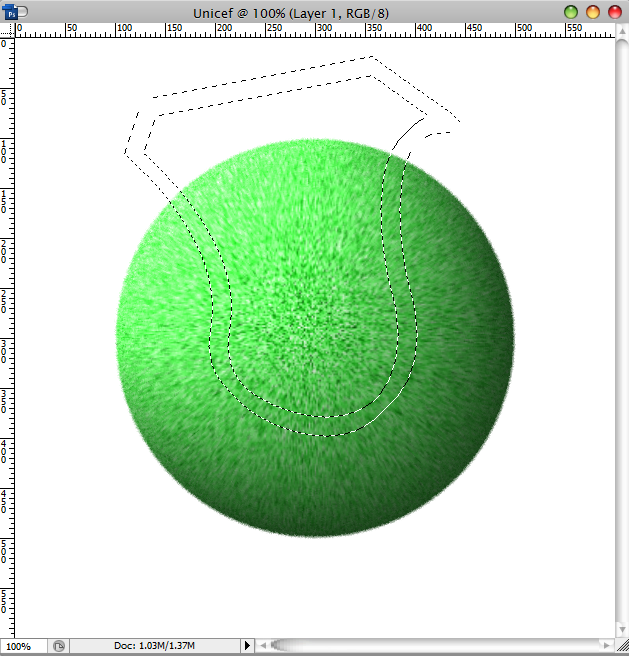
خب حالا با استفاده از ابزار سطل رنگ Paint Backet Tool و کد رنگ F0F0F0 مانند شکل درون خط رو رنگ میکنیم
سپس با استفاده از کلید ترکیبی Ctrl+D لایه مربوطه رو از حالت انتخاب خارج میکنیم
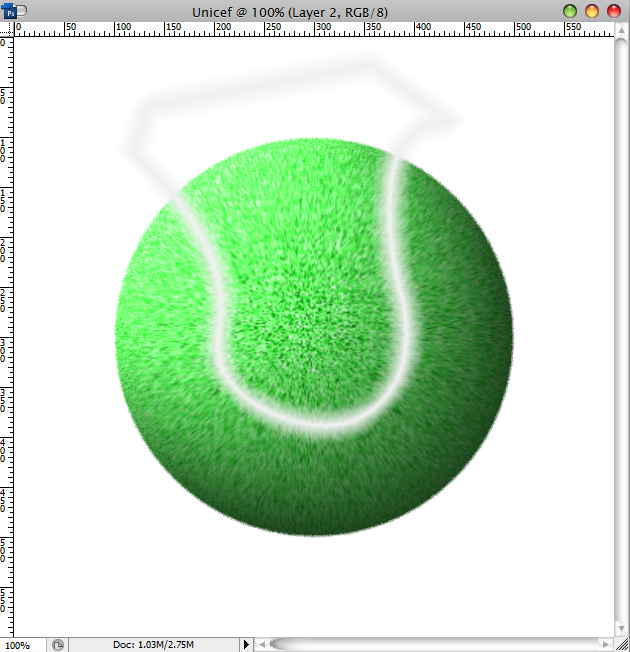
حالا از پنجره لایر پنل از با نگه داشتن کلید Ctrl و انتخاب لایه توپ یک باز دیگه لایه توپ رو به حالت انتخاب در میاریم سپس از منوی Select گزینه Inverse رو انتخاب میکنیم تا حالت انتخاب معکوس بشه و بگراند انتخاب بشه سپس کلید Delete رو از روی کیبرد میزنیم
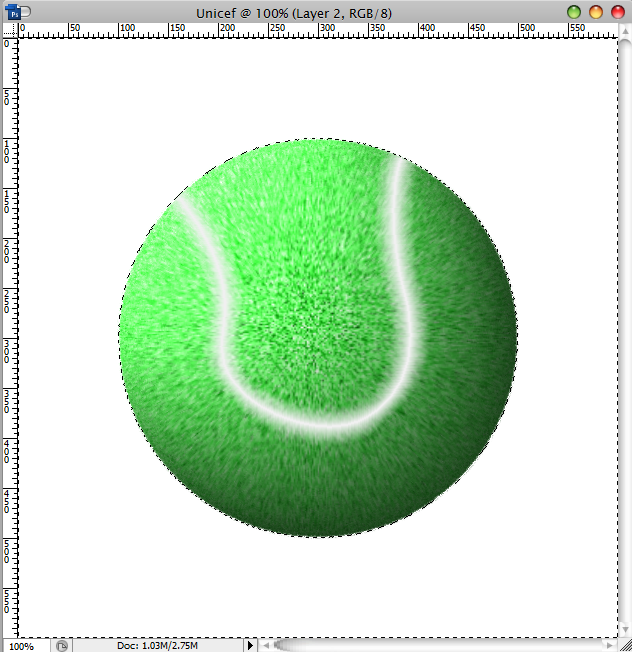
با این کار اضافه خط رسم شده که تا روی بگراند اومده بود رو حذف میکنیم سپس با کلید ترکیبی Ctrl+D بکگراند رو از حالت انتخاب خارج میکنیم
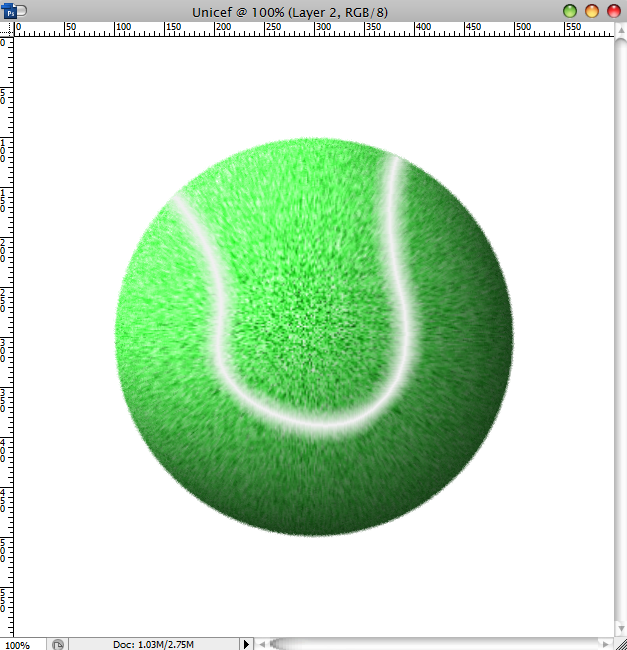
حالا با استفاده از ابزار Ereser Tool (پاکن) و تنظیمات مشخص شده قلم مانند شکل ۲ لبه خط توپ رو گود میکنیم
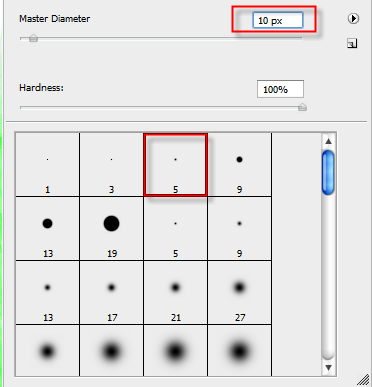
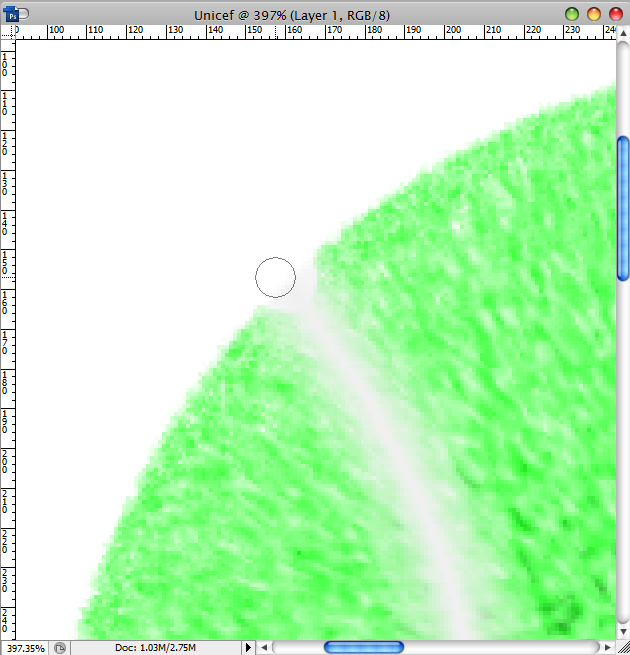
حالا از منوی ***** وارد مسیر Noise>Add Noise میشویم و مانند شکل تنظیم میکنیم
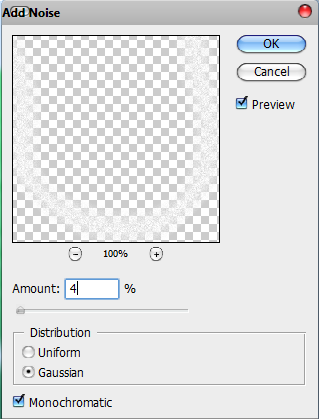
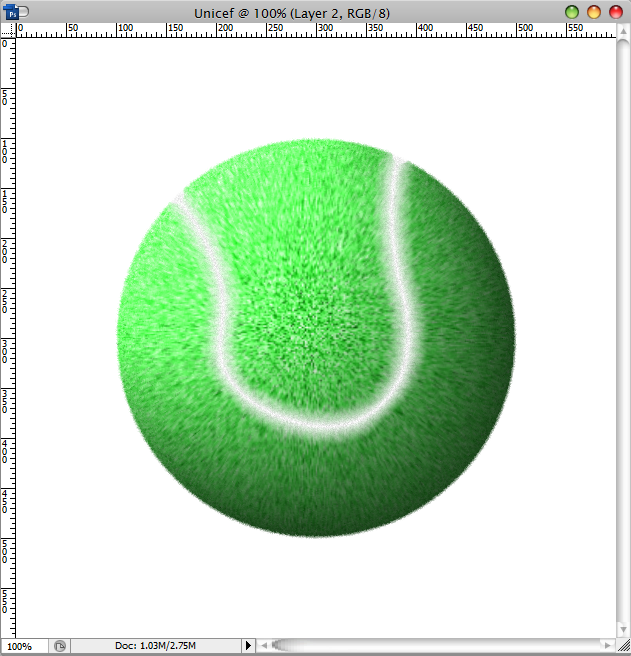
خب حالا از منوی ***** وارد مسیر Render>Lighing Effects میشویم سپس همان تنظم نور رو برای خط هم در نظر میگیریم
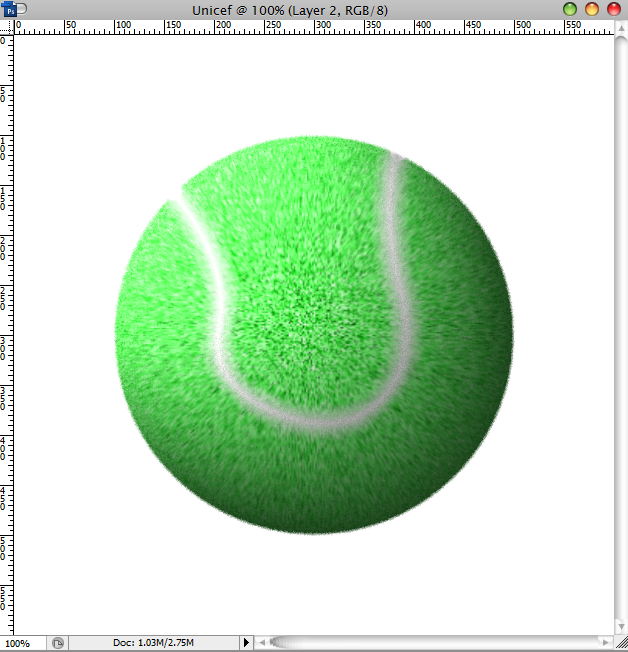
خب حالا با استفاده از فنت Famouse Logos با استفاده از کلید ترکیبی Shit+1 آرم Nike رو ایجاد میکنیم و با مقدار اندازه قلم ۶۰ % و رنگ مشکی در وسط توپ تنظیم میکنیم سپس با استفاده از کلید ترکیبی Ctrl+T گزینه Free Trasnform رو فعال میکنیم و یه مقدار زاویه آرم رو میچرخونیم
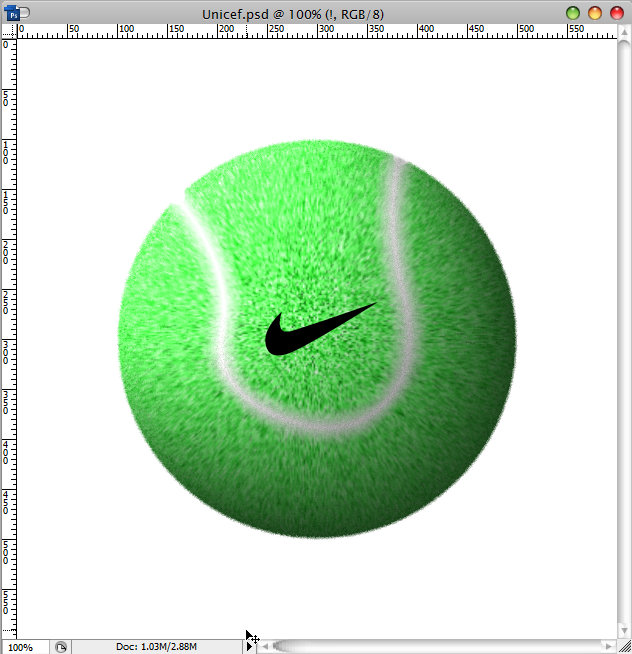
حالا از منوی ***** وارد مسیر Noise >Add Noise میشویم و تنظیمات مانند شکل
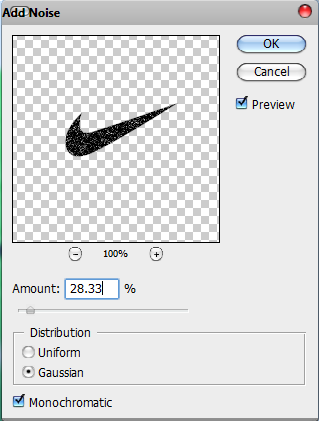
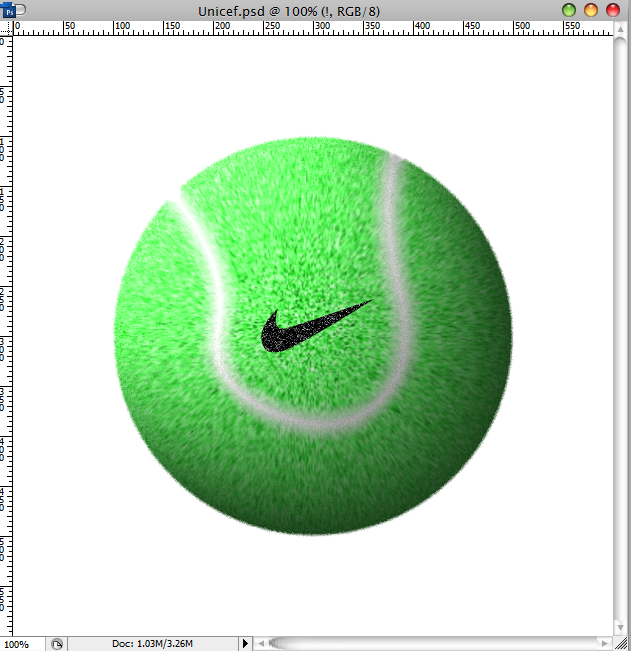
خب بازم از منوی ***** وارد مسیر Blur>Radial Bulr رو انتخاب و تنظیمات مانند شکل
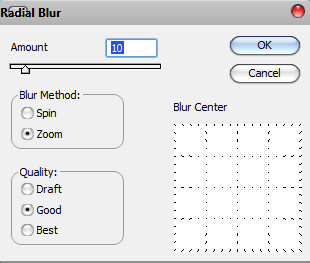
خب حالا در حالی که لایه آرم انتخاب است از پنجره لایر پنل با نگه داشتن کلید Ctrl و کلید کردن بر روی لایه توپ ، رو بحالت انتخاب در میاریم سپس از منوی ***** وارد مسیر Distort>Spherize رو انتخاب و مانند شکل تنیم میکنیم
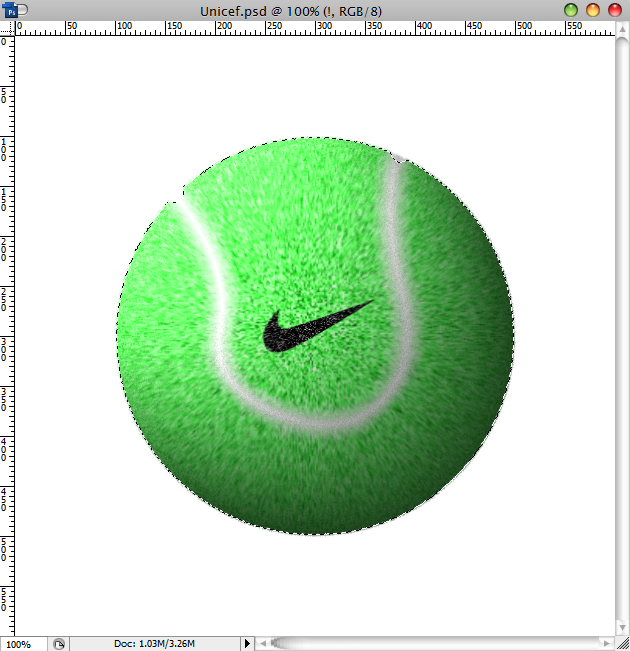
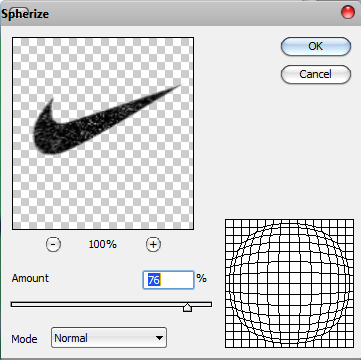
سپس از پنجره لایر پنل از لیست Blending Mode گزینه Multiply رو انتخاب میکنیم
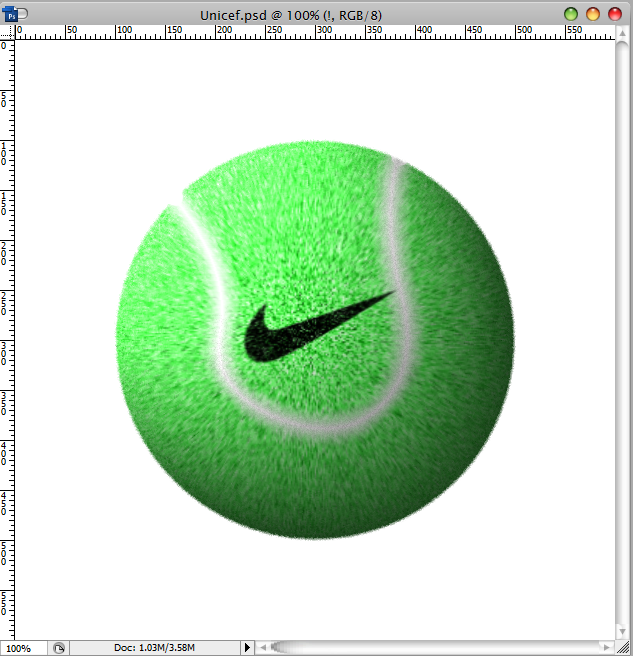
خب حالا از پنجذه لایر پنل لایه بگکراند رو انتخاب میکنیم سپس بر روی آیکن لایه جدید کلیک میکنیم سپس با استفاده از ابزار سطل رنگ و رنگ مشکی درون لایه رو رنگ میکنیم حالا با استفاده از کلید ترکیبی Ctrl+T و با استفاده از دستگیره های موجود از قسمت بالا دستگیر رو به روبه پایین درگ میکنیم تا سایه توپ رو ایجاد کنیم

خب حالا از منوی ***** وارد مسیر Blur>Gaussian Blur میشویم و تنظیمات مانند شکل
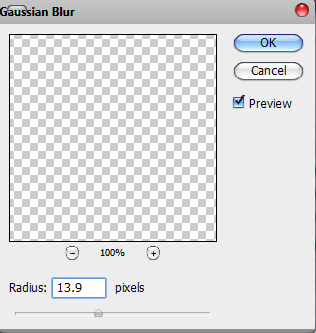
تصویر نهایی کار ما بدین صورت می باشد

