[h=2]

کار کردن با فایل های نسخه پشتیبان (Backup)
ذخیره سازی و ساخت نسخه پشتیبان
به مسیر File> Save As رفته و فایل خود را نام گذاری کنید. برنامه CorelDraw 9 دارای قابلیت بک آپ گیری خودکار است. اگر زمانی شما فراموش کنید مطالب خود را ذخیره کنید این برنامه انها را ذخیره می کند. این امکان زمانی فعال می شود که شما فایل خود را برای اولین بار ذخیره کنید. بنابراین بهتر است در آغاز کار ابتدا سند خود را ذخیره کنید، سپس به کارتان ادامه دهید.
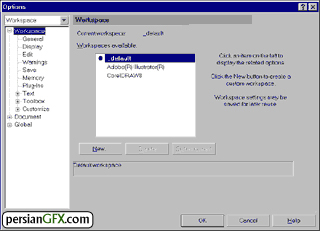
تنظیمات Backup
برای باز کردن پنجره Options به مسیر Tools> Options بروید. سپس گزینه Save را انتخاب کنید. مطمئن شوید گزینه Auto-Backup فعال است و مشخص کنید CorelDraw چگونه از فایل نسخه پشتیبان بسازد. زمانی که فایل در حال ذخیره شدن است فرایند بک آپ گیری کار شما را متوقف می کند. اگر سرعت رایانه شما کم باشد تغییر زمان پیش فرض از 10 دقیقه به 30 دقیقه از ایجاد وقفه در کار جلوگیری می کند. مسیر و محل قرار گیری فایل بک اپ را مشخص کنید.
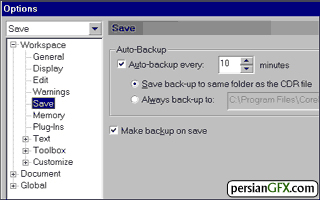
برای باز کردن فایل نسخه پشتیبان به مسیر File> Open، سپس به محلی که فایل اصلی در آن ذخیره شده است بروید. شما باید یک فایلی به نام Autobackup of "نام فایل" در لیست ملاحطه کنید. این فایل را انتخاب کرده و روی Open کلیک کنید. شما باید نام فایل را بلافاصله تغییر دهید. برنامه CorelDraw فایل های نسخه های پشتیبان موجود را پاک نمی کند، بنابراین به صورت دوره ای و در فواصل معین باید فایل های نسخه پشتیبان را به صورت دستی پاک کنید تا فضای دیسک پر نشود.

تنظیم سایز و جهت صفحه
به مسیر Layout> Page Setup بروید تا پنجره Page Layout باز شود.

از لیست Options گزینه Size را انتخاب کنید. سایز آماده صفحه را از منوی Paper انتخاب کرده و یا سایز مورد نظر را به صورت دستی وارد کنید. شما می توانید واحد اندازه گیری صفحه را از منویی که در کنار Width قرار دارد انتخاب کنید.
برای تنظیم جهت صفحه گزین های Portrait یا Landscape را انتخاب کنید. سپس روی دکمه OK کلیک کنید تا تمام تغییرات روی صفحه Layout Options اعمال شود. برای اضافه کردن قاب یا فریم به صفحه به پنجره Layout Option بروید. در صورتی که می خواهید چارچوب مستطیلی شکل دور صفحه شکل بگیرد گزینه Add Page Frame را انتخاب کنید. بدون فعال بودن این گزینه فضای کاغذ روی صفحه نمایش داده خواهد شد، اما هیچ تعریف چاپی از فضای چاپ وجود ندارد. اگر می خواهید صفحات خود را در یک سایز کم شده محک بزنید، این پارامتر محدوده های فضای صفحه را دقیقا تعریف می کند. برای ذخیره سازی تغییرات روی دکمه OK کلیک کنید.
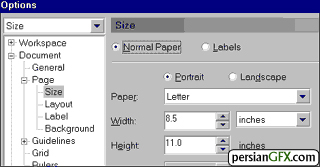
مدیریت فایل
مدیریت فایل گرافیکی
مدیریت کردن هر نوع برنامه کاربردی در رایانه مهم است، اما در مورد فایل های گرافیکی باید یک سیستم سازماندهی شده را دنبال کنید. سایزهای فایل گرافیکی در اغلب موارد بزرگ تر از فایل های معمولی است و می تواند به سرعت حجم حافظه رایانه شما را پر کند. بهترین روش برای اینکه بدانیم کدامیک از فایل ضروری و مهم هستند و کدام یک را می توان پاک کرد این است که به جای ذخیره کردن فایل ها در دایکترکتوری پیش فرض، با سیستم دایرکتوری خود کار کنید. در این مورد می توانید به مشخصات فایل CorelDraw نگاه کنید.

برای ایجاد و ساخت یک فلدر به مسیر File> Save As بروید، سپس پنجره Save Drawing باز خواهد شد. حالا محلی که فلدر را در آن انتخاب کرده اید، در اینجا Desktop، را مشخص کنید، سپس روی آیکون Create New Folder کلیک کنید. حالا یک آیکون فلدر جدید روی صفحه ظاهر خواهد شد که نام آن در حال چشمک زدن است، برای تغییر دادن نام فلدر، نام مورد نظر را در این قسمت تایپ کنید. برای فعال کردن فلدر باید دوبار روی آن کلیک کنید. تایید کنید نام فلدر جدید در پنجره Save In ظاهر شده است.

برای مشاهده مشخصات فایل باید روی فایل مورد نظر کلیک راست کرده گزینه properties را از منو انتخاب کنید. حالا می توانید سایز فایل، نوع فایل، تاریج ساخت، تاریج ویرایش و نام کامل آن را مشاهده کنید.

برای پاک کردن فایل، روی آن کلیک راست کرده و گزینه Delete را انتخاب کنید، سپس یک پیغام ظاهر خواهد شد، با انتخاب گزینه yes فایل به Recycle Bin فرستاده خواهد شد.
برای تغییر دادن نام فایل روی فایل مورد نظر کلیک راست کرده و گزینه rename را انتخاب کنید، سپس نام دلخواه را تایپ کنید.
Import و Export کردن *****ها
Import کردن فایل
به مسیر File, Import بروید تا پنجره Import باز شود.
فرمت فایل Import/Export
در این پنجره لیست انواع فایل هایی که شما روی کپی CorelDraw 9 نصب کرده اید را مشاهده می کنید. این ها فرمت فتیل هایی است که شما می توانید وارد سند CorelDraw کنید. بعضی از این فرمت ها مثل WMF و AI قابل ویرایش خواهند بود. بقیه فرمت ها از قبیل TIF یا GIF را می توان وارد CorelDraw کرد یا آنها را چاپ کرد، اما نمی توان آنها مستقیما با CorelDraw ویرایش نمود. این فرمت فایل ها را می توان از طریق پنجره Options اضافه کرد.
برای باز کردن پنجره به مسیر Tools> Options بروید.

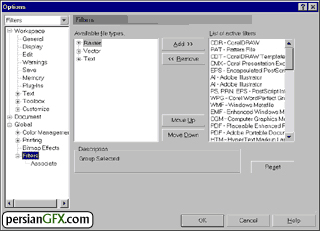
اضافه کردن *****
به لیست Options رفته وو به ترتیب گزین های Global و Filters را انتخاب کنید. حالا 3 نوع ***** به نام های Raster, Vector و Text در کادر قسمت سمت راست لیست خواهید دید. کارد سمت راست *****هایی را نشان می دهد که به تازگی نصب شده اند. برای اضافه کردن ***** گرافیک، raster یا vector را باز کرده و نوع فایل مورد نظر را انتخاب کنید، سپس روی دکمه Add کلیک کنید. برای پاک کردن *****، ***** مورد نظر را از پنجره List of Active Filters انتخاب و روی دکمه Removeکلیک کنید.

پاک کردن *****
در لیست Active Filters نوع فایلی که قصد پاک کردن آن را دارید انتخاب کرده و روی دکمه Remove کلیک کنید.


کار کردن با فایل های نسخه پشتیبان (Backup)
ذخیره سازی و ساخت نسخه پشتیبان
به مسیر File> Save As رفته و فایل خود را نام گذاری کنید. برنامه CorelDraw 9 دارای قابلیت بک آپ گیری خودکار است. اگر زمانی شما فراموش کنید مطالب خود را ذخیره کنید این برنامه انها را ذخیره می کند. این امکان زمانی فعال می شود که شما فایل خود را برای اولین بار ذخیره کنید. بنابراین بهتر است در آغاز کار ابتدا سند خود را ذخیره کنید، سپس به کارتان ادامه دهید.
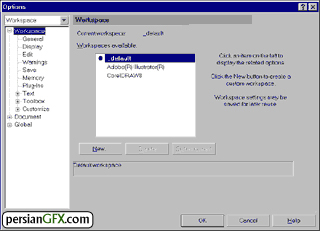
تنظیمات Backup
برای باز کردن پنجره Options به مسیر Tools> Options بروید. سپس گزینه Save را انتخاب کنید. مطمئن شوید گزینه Auto-Backup فعال است و مشخص کنید CorelDraw چگونه از فایل نسخه پشتیبان بسازد. زمانی که فایل در حال ذخیره شدن است فرایند بک آپ گیری کار شما را متوقف می کند. اگر سرعت رایانه شما کم باشد تغییر زمان پیش فرض از 10 دقیقه به 30 دقیقه از ایجاد وقفه در کار جلوگیری می کند. مسیر و محل قرار گیری فایل بک اپ را مشخص کنید.
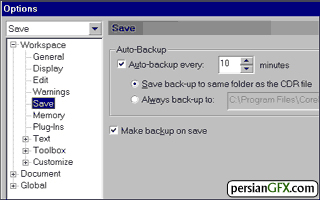
برای باز کردن فایل نسخه پشتیبان به مسیر File> Open، سپس به محلی که فایل اصلی در آن ذخیره شده است بروید. شما باید یک فایلی به نام Autobackup of "نام فایل" در لیست ملاحطه کنید. این فایل را انتخاب کرده و روی Open کلیک کنید. شما باید نام فایل را بلافاصله تغییر دهید. برنامه CorelDraw فایل های نسخه های پشتیبان موجود را پاک نمی کند، بنابراین به صورت دوره ای و در فواصل معین باید فایل های نسخه پشتیبان را به صورت دستی پاک کنید تا فضای دیسک پر نشود.

تنظیم سایز و جهت صفحه
به مسیر Layout> Page Setup بروید تا پنجره Page Layout باز شود.

از لیست Options گزینه Size را انتخاب کنید. سایز آماده صفحه را از منوی Paper انتخاب کرده و یا سایز مورد نظر را به صورت دستی وارد کنید. شما می توانید واحد اندازه گیری صفحه را از منویی که در کنار Width قرار دارد انتخاب کنید.
برای تنظیم جهت صفحه گزین های Portrait یا Landscape را انتخاب کنید. سپس روی دکمه OK کلیک کنید تا تمام تغییرات روی صفحه Layout Options اعمال شود. برای اضافه کردن قاب یا فریم به صفحه به پنجره Layout Option بروید. در صورتی که می خواهید چارچوب مستطیلی شکل دور صفحه شکل بگیرد گزینه Add Page Frame را انتخاب کنید. بدون فعال بودن این گزینه فضای کاغذ روی صفحه نمایش داده خواهد شد، اما هیچ تعریف چاپی از فضای چاپ وجود ندارد. اگر می خواهید صفحات خود را در یک سایز کم شده محک بزنید، این پارامتر محدوده های فضای صفحه را دقیقا تعریف می کند. برای ذخیره سازی تغییرات روی دکمه OK کلیک کنید.
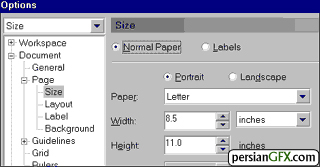
مدیریت فایل
مدیریت فایل گرافیکی
مدیریت کردن هر نوع برنامه کاربردی در رایانه مهم است، اما در مورد فایل های گرافیکی باید یک سیستم سازماندهی شده را دنبال کنید. سایزهای فایل گرافیکی در اغلب موارد بزرگ تر از فایل های معمولی است و می تواند به سرعت حجم حافظه رایانه شما را پر کند. بهترین روش برای اینکه بدانیم کدامیک از فایل ضروری و مهم هستند و کدام یک را می توان پاک کرد این است که به جای ذخیره کردن فایل ها در دایکترکتوری پیش فرض، با سیستم دایرکتوری خود کار کنید. در این مورد می توانید به مشخصات فایل CorelDraw نگاه کنید.

برای ایجاد و ساخت یک فلدر به مسیر File> Save As بروید، سپس پنجره Save Drawing باز خواهد شد. حالا محلی که فلدر را در آن انتخاب کرده اید، در اینجا Desktop، را مشخص کنید، سپس روی آیکون Create New Folder کلیک کنید. حالا یک آیکون فلدر جدید روی صفحه ظاهر خواهد شد که نام آن در حال چشمک زدن است، برای تغییر دادن نام فلدر، نام مورد نظر را در این قسمت تایپ کنید. برای فعال کردن فلدر باید دوبار روی آن کلیک کنید. تایید کنید نام فلدر جدید در پنجره Save In ظاهر شده است.

برای مشاهده مشخصات فایل باید روی فایل مورد نظر کلیک راست کرده گزینه properties را از منو انتخاب کنید. حالا می توانید سایز فایل، نوع فایل، تاریج ساخت، تاریج ویرایش و نام کامل آن را مشاهده کنید.

برای پاک کردن فایل، روی آن کلیک راست کرده و گزینه Delete را انتخاب کنید، سپس یک پیغام ظاهر خواهد شد، با انتخاب گزینه yes فایل به Recycle Bin فرستاده خواهد شد.
برای تغییر دادن نام فایل روی فایل مورد نظر کلیک راست کرده و گزینه rename را انتخاب کنید، سپس نام دلخواه را تایپ کنید.
Import و Export کردن *****ها
Import کردن فایل
به مسیر File, Import بروید تا پنجره Import باز شود.
فرمت فایل Import/Export
در این پنجره لیست انواع فایل هایی که شما روی کپی CorelDraw 9 نصب کرده اید را مشاهده می کنید. این ها فرمت فتیل هایی است که شما می توانید وارد سند CorelDraw کنید. بعضی از این فرمت ها مثل WMF و AI قابل ویرایش خواهند بود. بقیه فرمت ها از قبیل TIF یا GIF را می توان وارد CorelDraw کرد یا آنها را چاپ کرد، اما نمی توان آنها مستقیما با CorelDraw ویرایش نمود. این فرمت فایل ها را می توان از طریق پنجره Options اضافه کرد.
برای باز کردن پنجره به مسیر Tools> Options بروید.

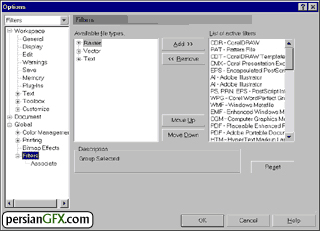
اضافه کردن *****
به لیست Options رفته وو به ترتیب گزین های Global و Filters را انتخاب کنید. حالا 3 نوع ***** به نام های Raster, Vector و Text در کادر قسمت سمت راست لیست خواهید دید. کارد سمت راست *****هایی را نشان می دهد که به تازگی نصب شده اند. برای اضافه کردن ***** گرافیک، raster یا vector را باز کرده و نوع فایل مورد نظر را انتخاب کنید، سپس روی دکمه Add کلیک کنید. برای پاک کردن *****، ***** مورد نظر را از پنجره List of Active Filters انتخاب و روی دکمه Removeکلیک کنید.

پاک کردن *****
در لیست Active Filters نوع فایلی که قصد پاک کردن آن را دارید انتخاب کرده و روی دکمه Remove کلیک کنید.

