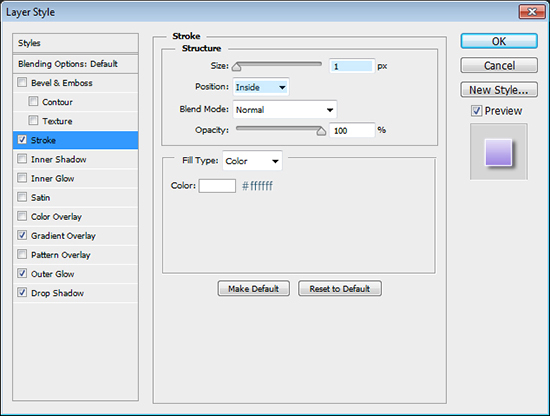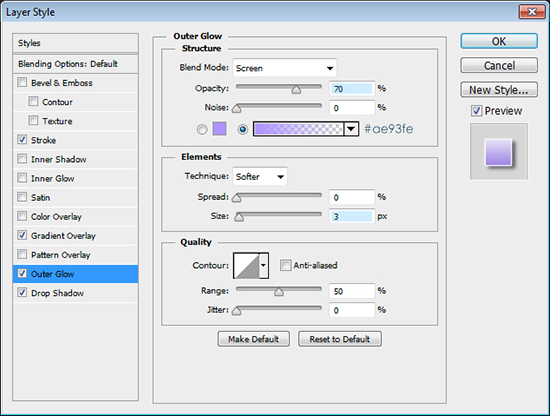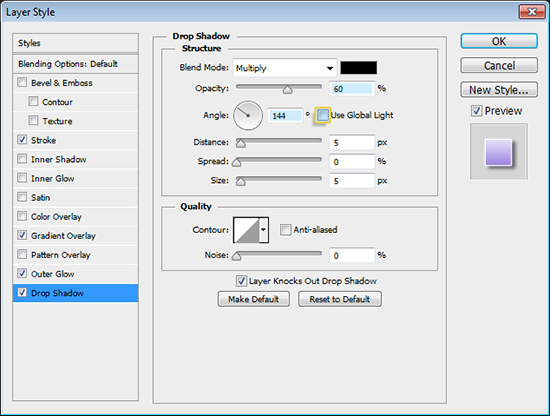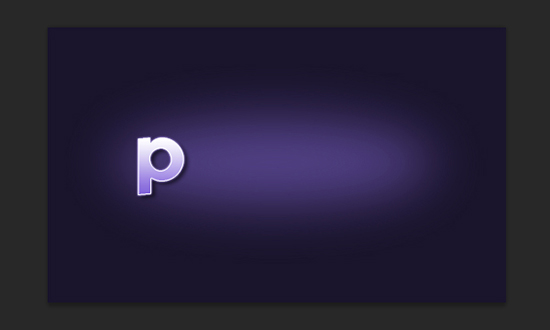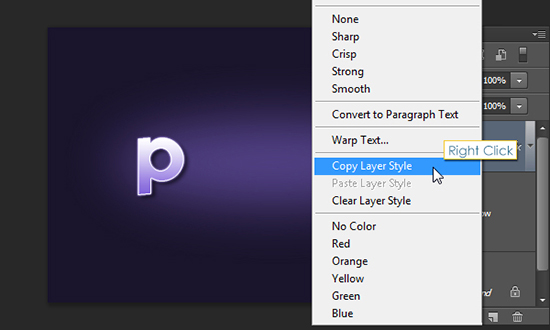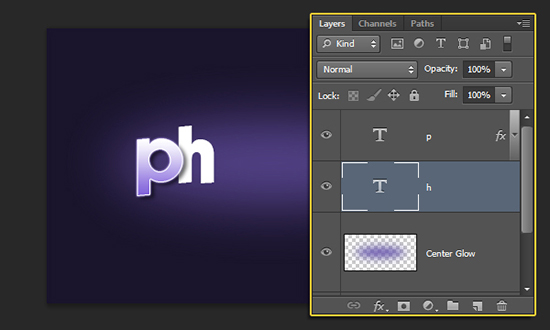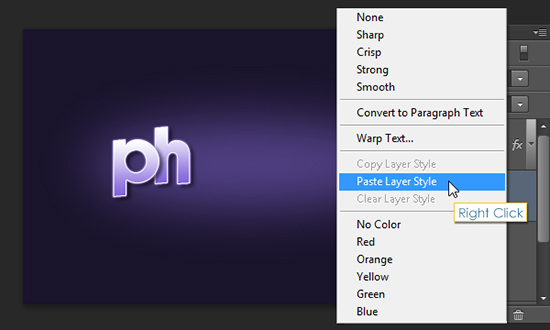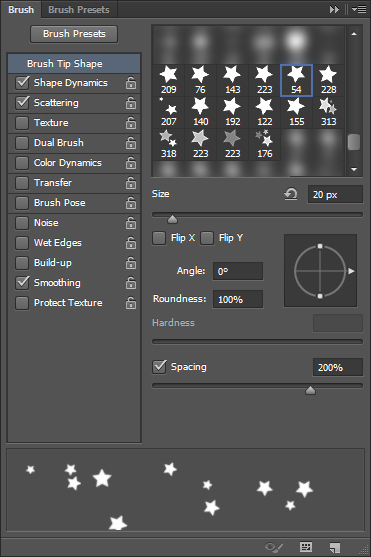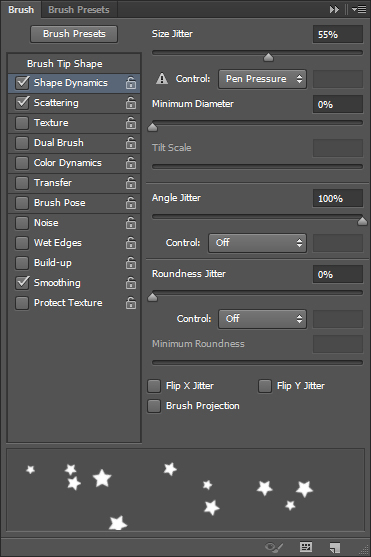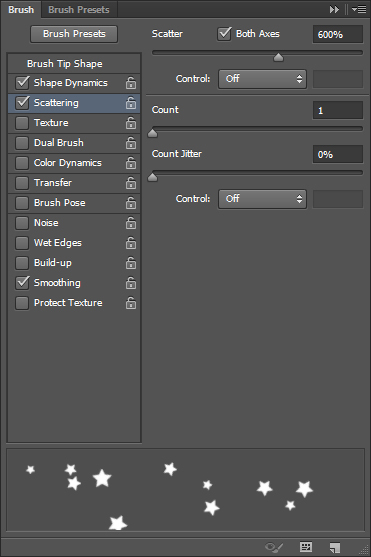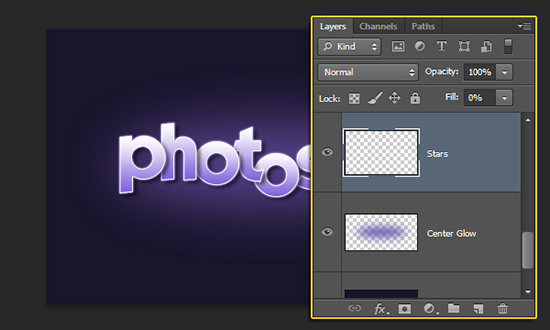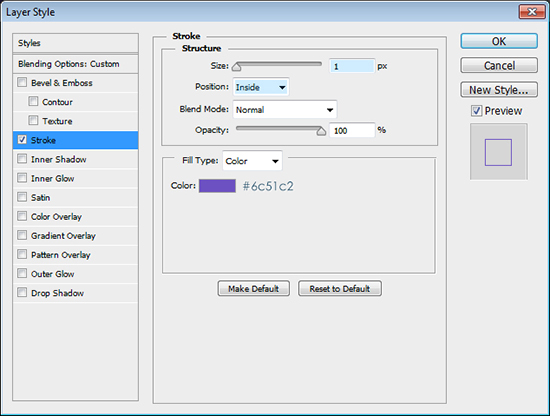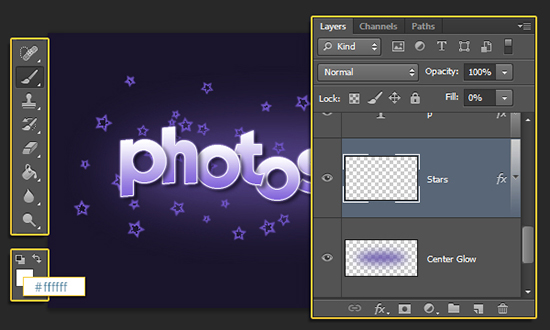.
 گام اولیک داکیومنت جدید با اندازه های ۵۰۰ در۳۰۰ پیکسل بسازید و رنگ پشت زمینه ی آن را به #1a142c تغییر بدهید.
گام اولیک داکیومنت جدید با اندازه های ۵۰۰ در۳۰۰ پیکسل بسازید و رنگ پشت زمینه ی آن را به #1a142c تغییر بدهید.
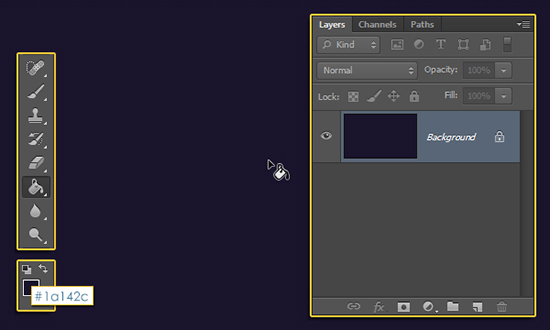 یک لایه ی جدید بسازید و نام آن را "center glow" بگذارید.
یک لایه ی جدید بسازید و نام آن را "center glow" بگذارید.
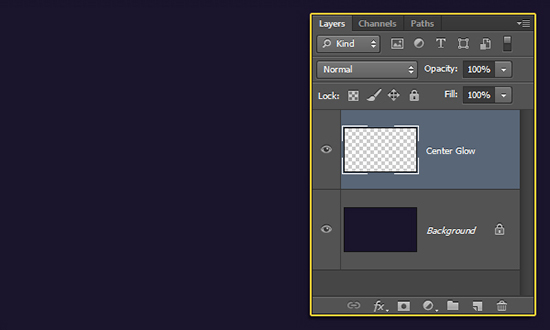 ابزار Elliptical Marquee را از جعبه ابزار انتخاب کنیدو یک بیضی همان طوری که تو عکس زیر می بینید وسط صفحه بکشید.
ابزار Elliptical Marquee را از جعبه ابزار انتخاب کنیدو یک بیضی همان طوری که تو عکس زیر می بینید وسط صفحه بکشید.
 داخل بیضی را به رنگ #6d56b2 در بیارید.
داخل بیضی را به رنگ #6d56b2 در بیارید.
 از منوی بالایی صفحه به Select -> Deselect بروید یا کلید های میانبر ctrl+D را بزنید تا selectی که گرفتید از بین رود تا بتوانیم افکت بلور را اجرا کنیم.بعد از Deselect کردن ناحیه انتخاب شده، به منوی ****** -> Blur -> Gaussian Blur بروید و افکت بلور را با مقادیر زیر تنظیم کنید.
از منوی بالایی صفحه به Select -> Deselect بروید یا کلید های میانبر ctrl+D را بزنید تا selectی که گرفتید از بین رود تا بتوانیم افکت بلور را اجرا کنیم.بعد از Deselect کردن ناحیه انتخاب شده، به منوی ****** -> Blur -> Gaussian Blur بروید و افکت بلور را با مقادیر زیر تنظیم کنید.
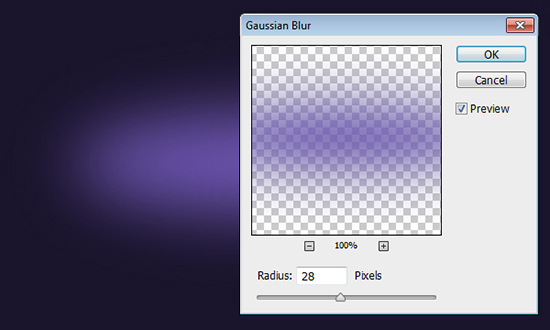 خوب حالا مقدار Opacity این لایه را به ۷۰% کاهش بدهید تا شدت رنگ کاهش پیدا کند.
خوب حالا مقدار Opacity این لایه را به ۷۰% کاهش بدهید تا شدت رنگ کاهش پیدا کند.
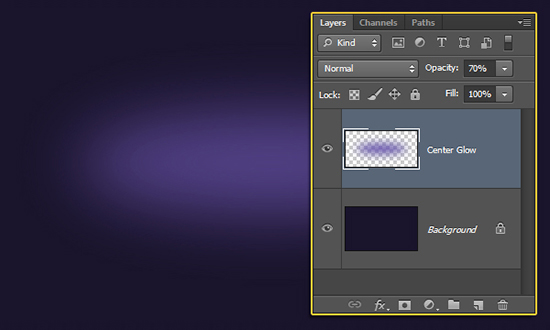 گام دومحالا از جعبه ابزار، Horizontal Type که همان وسیله ی نوشتن متن هسترا انتخاب کنید و با فونتی که در پایین صفحه برای دانلود گذاشتم (Kabel bd) با سایز دلخواه یک حرف بنویسید.
گام دومحالا از جعبه ابزار، Horizontal Type که همان وسیله ی نوشتن متن هسترا انتخاب کنید و با فونتی که در پایین صفحه برای دانلود گذاشتم (Kabel bd) با سایز دلخواه یک حرف بنویسید.
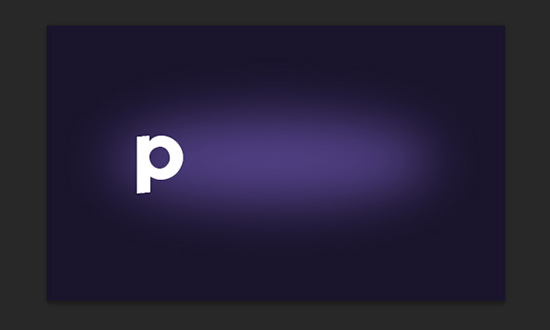

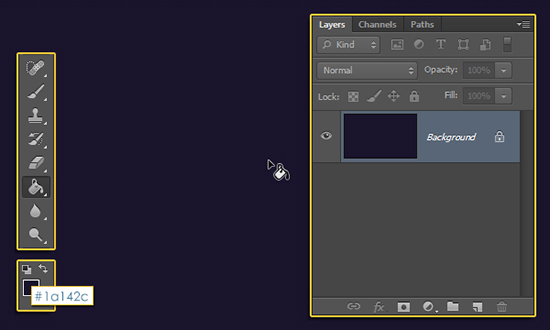
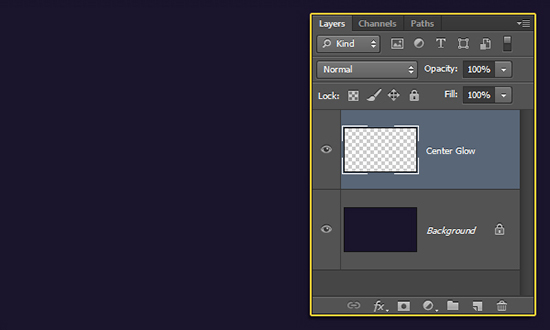


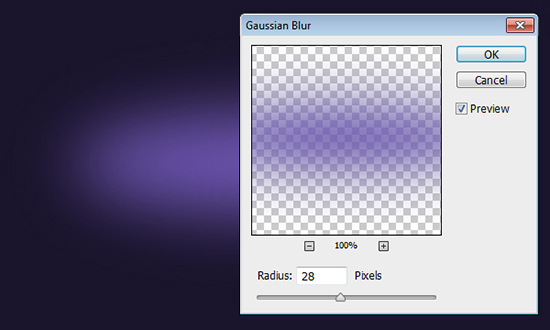
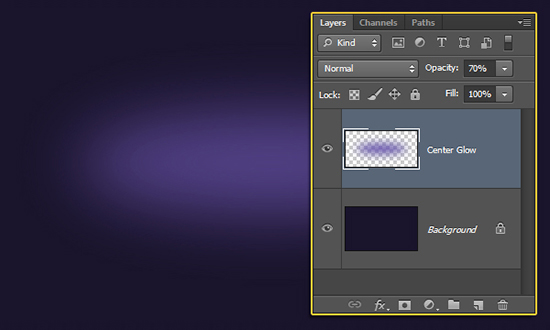
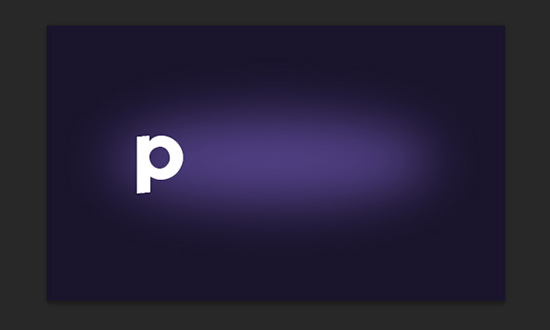
آخرین ویرایش توسط مدیر: