[h=2]

سوپرنوا ستاره داراي نور متغيري كه روشني اش صد ميليونبرابر خورشيد است.
آماده سازی
از آنجایی که supernova یک پدیده فضایی است، ما به یک background فضا برای آن لازم داریم. آموزشی برای خلق background فضا وجود دارد، شما می توانید با کمک آن پس زمینه کار خود را به
وجود آورید.
> خلق یک پس زمینه زیبا برای صحنه فضا با ستاره ها و غبار فضایی در فتوشاپ
یک پس زمینه به ابعاد 1280x800 پیکسل تنظیم می کنیم:
چیز دیگری که لازم داریم یک براش است تا بتوانیم با آن تعدادی شکل ابر ایجاد کنیم. آموزشی نیز در زمینه ی ساخت براش ابر باز در سایت پرشین جی اف ایکس ارائه شده، مراحل آموزش را انجام دهید تا clouds brush # 3 ایجاد شود.
آموزش:
کار را با ایجاد supernova آغاز می کنیم. ابتدا رنگ foreground را روی سفید قرار دهید یک لایه جدید ایجاد کنید و نام آن را flare (روشنایی خیره کننده) بگذارید. سپس ابزار براش را انتخاب کنید و براش clouds brush # 3 را انتخاب کنید و Hardness آن را روی 100% قرار دهید. روی تصویر چند بار کلیک کنید تا شکلی مانند تصویر زیر ایجاد شود.

ابزار move را از پالت ابزار انتخاب کنید و این شکل را به قسمت گوشه پایین سمت راست تصویر حرکت دهید. سپس به مسیر Filter > Blur > Radial Blur رفته و تنظیمات زیر را اعمال کنید:

تصویر مات شده را به مرکز تصویر منتقل کنید. کلید Ctrl+J را نگه دارید تا لایه duplicate شود. حالا کلیدهای Ctrl+T را نگه دارید و آن را transform کنید. اکنون باید تصویر را کمی به راست دوران (rotate) دهید تا کاملا به سمت راست متمایل شود، مانند این تصویر:

این لایه را Duplicate و مانند قبل آنرا transform کنید.

و دوباره این مرحله را تکرار کنید:
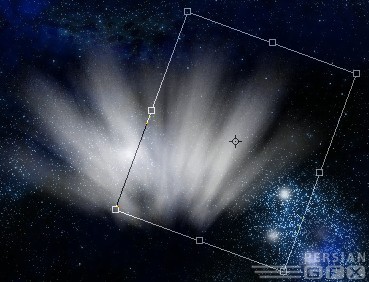
حالا بالاترین لایه را انتخاب کنید و کلید Ctrl+E را نگه دارید تا همه لایه ها در لایه flare با هم merge (ترکیب) شوند.در آخر فقط باید لایه background و لایه flare باقی مانده باشد. لایه flare را Duplicate کنید و به مسیر Edit > Transform > Flip Vertical بروید، سپس لایه duplicate (کپی) را مانند شکل زیر قرار دهید.

بالاترین لایه را با لایه flare ترکیب (Merge) کنید. حالا Ctrl+T را نگه دارید، یکی از گوشه های transform را بگیرید و در حالیکه کلید SHIFT را نگه داشته اید سایز تصویر روشنایی را به اندازه
تصویر زیر کوچک کنید:

حالا تصویر را zoom out کنید تا تمام قسمت های فایل قابل مشاهده باشد ( از کلید Ctrl+ برای zoom out استفاده کنید ). کلید Ctrl+A را نگه دارید تا همه تصویر انتخاب شود،حالا کلیدهای Ctrl+X را
برای cut و سپس Ctrl+V را برای paste کردن آن بزنید.چرا ما به این کار نیاز داریم؟ زیرا اگر شما zoom out کرده و چیزی را paste کنید، تصویر در مرکز فایل یا محیط کار قرار می گیرد و این چیزی است که ما لازم داریم. حالا به مسیر Filter > Blur > Radial Blur رفته و این بار این تنظیمات را اعمال کنید:

کلیدهای Ctrl+F را دو بار بزنید تا ***** blur که در مرحله قبل اعمال کردید تکرار شود. نتیجه به دست آمده باید مثل این تصویر باشد.

حالا flare یا تابش نور آماده است، این بار لایه flare را موقتا خاموش کنید. یک لایه جدید بالای لایه ها ایجاد کرده نام آن را line h بگذارید. ابزار براش را انتخاب کنیدیک براش 300 پیکسلی نرم با opacity 100% انتخاب کنید و دو بار در مرکز تصویر کلیک کنید. باید یک دایره ملایم شبیه تصویر زیر به دست آید:

حالا ابزار smudge را انتخاب کنید و همان براش از قبل ایجاد شده را استفاده نمایید. مقدار exposure را روی 30% تنظیم کنید و سمت راست و چپ تصویر را مانند شکل smudge کنید (لکه یا دود ایجاد کردن):


سوپرنوا ستاره داراي نور متغيري كه روشني اش صد ميليونبرابر خورشيد است.
آماده سازی
از آنجایی که supernova یک پدیده فضایی است، ما به یک background فضا برای آن لازم داریم. آموزشی برای خلق background فضا وجود دارد، شما می توانید با کمک آن پس زمینه کار خود را به
وجود آورید.
> خلق یک پس زمینه زیبا برای صحنه فضا با ستاره ها و غبار فضایی در فتوشاپ
یک پس زمینه به ابعاد 1280x800 پیکسل تنظیم می کنیم:
چیز دیگری که لازم داریم یک براش است تا بتوانیم با آن تعدادی شکل ابر ایجاد کنیم. آموزشی نیز در زمینه ی ساخت براش ابر باز در سایت پرشین جی اف ایکس ارائه شده، مراحل آموزش را انجام دهید تا clouds brush # 3 ایجاد شود.
آموزش:
کار را با ایجاد supernova آغاز می کنیم. ابتدا رنگ foreground را روی سفید قرار دهید یک لایه جدید ایجاد کنید و نام آن را flare (روشنایی خیره کننده) بگذارید. سپس ابزار براش را انتخاب کنید و براش clouds brush # 3 را انتخاب کنید و Hardness آن را روی 100% قرار دهید. روی تصویر چند بار کلیک کنید تا شکلی مانند تصویر زیر ایجاد شود.

ابزار move را از پالت ابزار انتخاب کنید و این شکل را به قسمت گوشه پایین سمت راست تصویر حرکت دهید. سپس به مسیر Filter > Blur > Radial Blur رفته و تنظیمات زیر را اعمال کنید:

تصویر مات شده را به مرکز تصویر منتقل کنید. کلید Ctrl+J را نگه دارید تا لایه duplicate شود. حالا کلیدهای Ctrl+T را نگه دارید و آن را transform کنید. اکنون باید تصویر را کمی به راست دوران (rotate) دهید تا کاملا به سمت راست متمایل شود، مانند این تصویر:

این لایه را Duplicate و مانند قبل آنرا transform کنید.

و دوباره این مرحله را تکرار کنید:
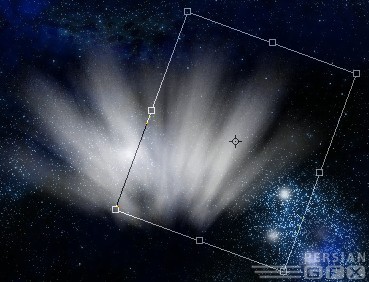
حالا بالاترین لایه را انتخاب کنید و کلید Ctrl+E را نگه دارید تا همه لایه ها در لایه flare با هم merge (ترکیب) شوند.در آخر فقط باید لایه background و لایه flare باقی مانده باشد. لایه flare را Duplicate کنید و به مسیر Edit > Transform > Flip Vertical بروید، سپس لایه duplicate (کپی) را مانند شکل زیر قرار دهید.

بالاترین لایه را با لایه flare ترکیب (Merge) کنید. حالا Ctrl+T را نگه دارید، یکی از گوشه های transform را بگیرید و در حالیکه کلید SHIFT را نگه داشته اید سایز تصویر روشنایی را به اندازه
تصویر زیر کوچک کنید:

حالا تصویر را zoom out کنید تا تمام قسمت های فایل قابل مشاهده باشد ( از کلید Ctrl+ برای zoom out استفاده کنید ). کلید Ctrl+A را نگه دارید تا همه تصویر انتخاب شود،حالا کلیدهای Ctrl+X را
برای cut و سپس Ctrl+V را برای paste کردن آن بزنید.چرا ما به این کار نیاز داریم؟ زیرا اگر شما zoom out کرده و چیزی را paste کنید، تصویر در مرکز فایل یا محیط کار قرار می گیرد و این چیزی است که ما لازم داریم. حالا به مسیر Filter > Blur > Radial Blur رفته و این بار این تنظیمات را اعمال کنید:

کلیدهای Ctrl+F را دو بار بزنید تا ***** blur که در مرحله قبل اعمال کردید تکرار شود. نتیجه به دست آمده باید مثل این تصویر باشد.

حالا flare یا تابش نور آماده است، این بار لایه flare را موقتا خاموش کنید. یک لایه جدید بالای لایه ها ایجاد کرده نام آن را line h بگذارید. ابزار براش را انتخاب کنیدیک براش 300 پیکسلی نرم با opacity 100% انتخاب کنید و دو بار در مرکز تصویر کلیک کنید. باید یک دایره ملایم شبیه تصویر زیر به دست آید:

حالا ابزار smudge را انتخاب کنید و همان براش از قبل ایجاد شده را استفاده نمایید. مقدار exposure را روی 30% تنظیم کنید و سمت راست و چپ تصویر را مانند شکل smudge کنید (لکه یا دود ایجاد کردن):





































