ساخت یک تصویر با افکت قدیمی در فتوشاپ
در ابتدا شما باید یک زمینه مناسب برای کارتون انتخاب منید مه می تونید از اینجا Save کنید. تصویرمون رو باز کنید
و به Image > Adjustments > Hue/Saturation برین و تنظیمات زیر رو روی عکس اعمال کنید.
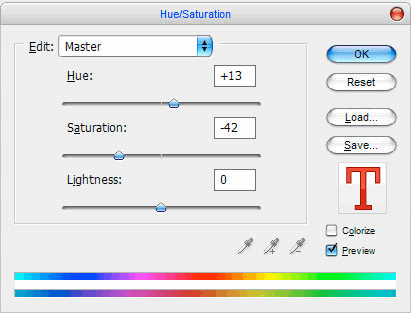
تفاوت رو می بینید:
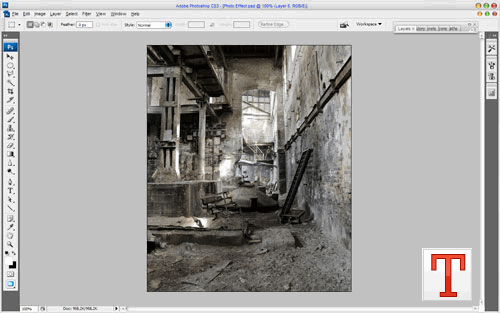
با زدن دکمه های Ctrl+J یه کپی از لایه بگیرین و در همون حالت ***** Filter > Blur > Gaussian Blur رو با تنظیمات زیر روش اعمال کنید.
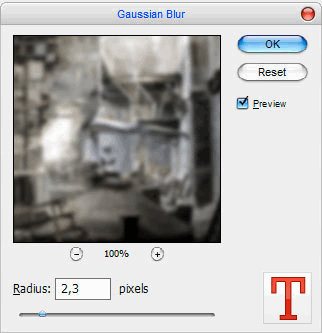
سپسlayer mode و fill لایه رو به ترتیب به Multiply و ۶۰% تغییر بدین.
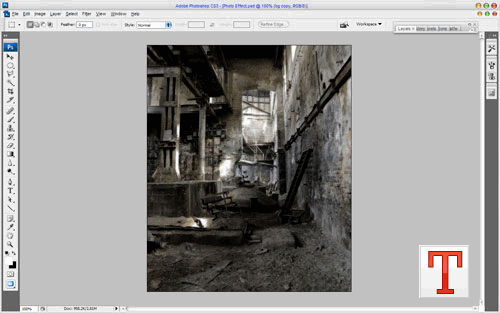
حالا به Image > Adjustments > Lеvels برین و تنظیمات زیر رو روی تصویر اعمال کنید.
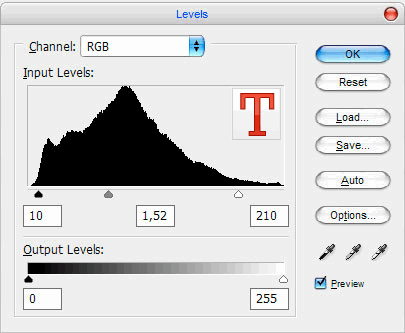
نتیجه رو می بینید:
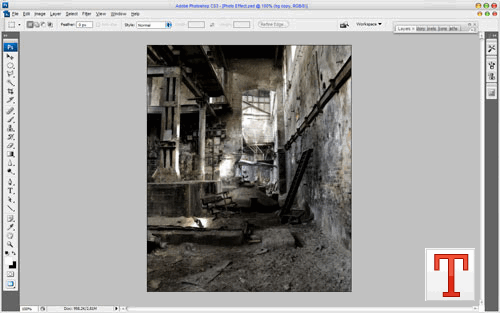
خیلی خوب برای اینکه لبه تصویر رو تاریک کنیم یک لایه جدید ایجاد کنید و اون رو با رنگ سیاه پر کنید و بعد با ابزار Eraser Tool و یک براش نرم به اندازه ۳۰۰ پیکسل
(Opacity: 50%) محیط داخلی تصویر رو مثل شکل زیر پاک کنید.
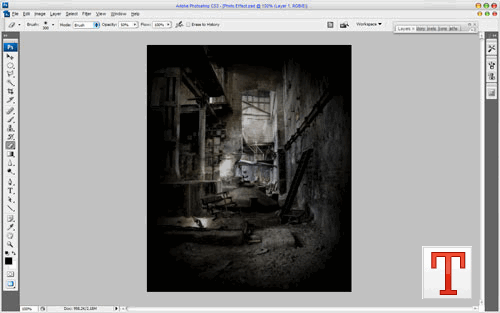
Opacity لایه رو روی ۷۰% بذارین.
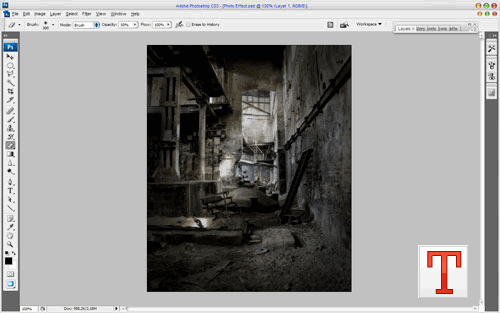
خیلی خوب پشت صحنه ما آمادست. حالا وقتشه که یه عکس به تصویرمون اضافه کنیم. من از این عکس استفاده کردم. این تصویر رو باز کنید
و با ابزار Polygonal Lasso Tool دورتا دور پسربچه رو مثل شکل انتخاب کنید.
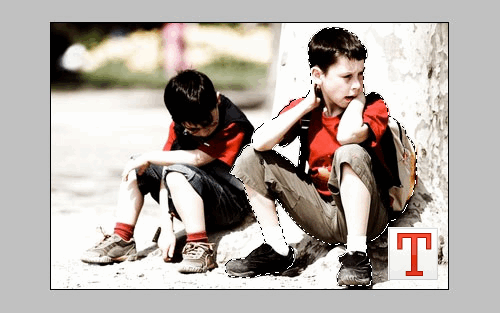
با استفاده از Ctrl+C تصویر انتخابی رو کپی و در پروژه خودمون کپی کنید و بعد با استفاده از Ctrl+T اندازه تصویر و جای اون رو مثل شکل زیر کنید.
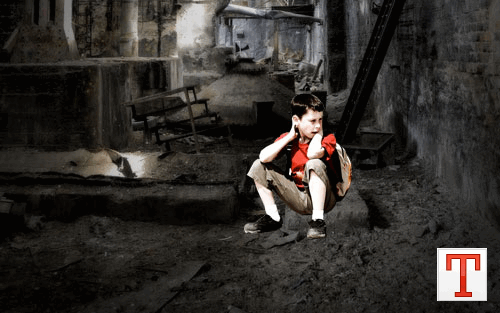
حالا Image > Adjustments > Brightness/Contrast رو با تنظیمات زیر روی تصویر اعمال کنید.
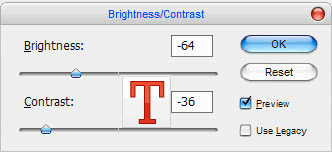
خیلی خوب حالا باید سایه پسر بچه رو درست کنیم. برای اینکار یه لایه جدید درست کنید و زیر لایه تصویر پسر بچه قرار بدین
. بعد ابزار Brush Tool رو انتخاب کنید و یک براش نرم ۱۵ پیکسلی انتخاب کنید و یک خال سیاه مثل شکل زیر بکشید.
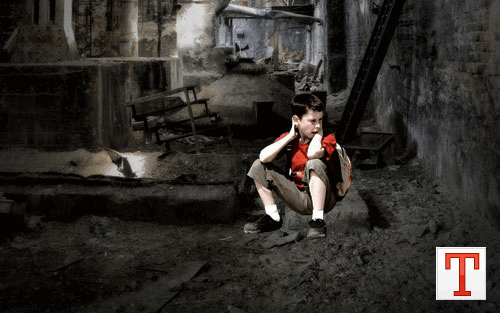
حالا باید سایه بزرگتر رو ایجاد کنیم. یک لایه جدید ایجاد کنید و ابزار Brush Tool رو با همون تنظیمات انتخاب کنید و یک خال بزرگتر روی زمین مثل شکل ایجاد کنید.

حالا ابزار Eraser Tool رو با یک براش نرم با اندازه ۴۰ پیکسل (Opacity: 30%) انتخاب کنید و یکم سایه دوم رو تمیز کنید.

حالا با استفاده از Dodge Tool (Brush: 250 px, Range: Shadows, Exposure: 25%) یکم لایه پسر بچه رو پر رنگتر کنید.

حالا با استفاده از Ctrl+J یه کپی از لایه بگیرین و *****Filter > Blur > Gaussian Blur رو با تنظیمات زیر روی لایه دوم اعمال کنید.
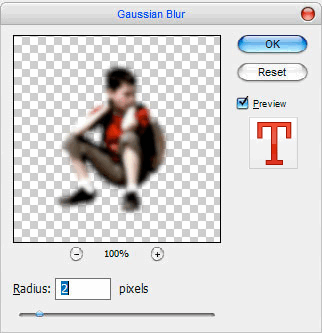
حالا layer mode و opacity اون رو به ترتیب روی Soft Light و۶۵% بذارین.

تصویر ما آمادست.

و به Image > Adjustments > Hue/Saturation برین و تنظیمات زیر رو روی عکس اعمال کنید.
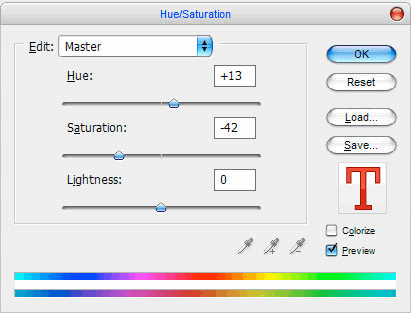
تفاوت رو می بینید:
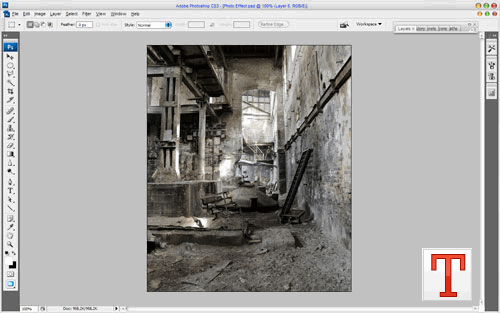
با زدن دکمه های Ctrl+J یه کپی از لایه بگیرین و در همون حالت ***** Filter > Blur > Gaussian Blur رو با تنظیمات زیر روش اعمال کنید.
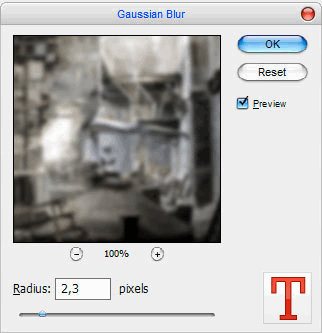
سپسlayer mode و fill لایه رو به ترتیب به Multiply و ۶۰% تغییر بدین.
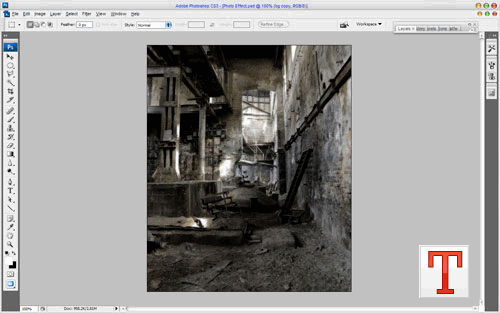
حالا به Image > Adjustments > Lеvels برین و تنظیمات زیر رو روی تصویر اعمال کنید.
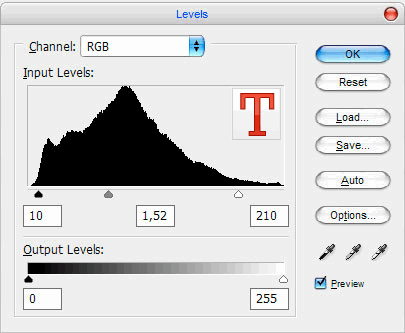
نتیجه رو می بینید:
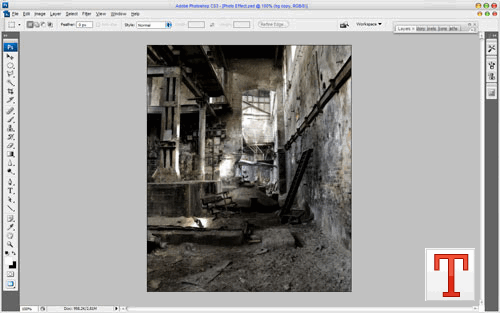
خیلی خوب برای اینکه لبه تصویر رو تاریک کنیم یک لایه جدید ایجاد کنید و اون رو با رنگ سیاه پر کنید و بعد با ابزار Eraser Tool و یک براش نرم به اندازه ۳۰۰ پیکسل
(Opacity: 50%) محیط داخلی تصویر رو مثل شکل زیر پاک کنید.
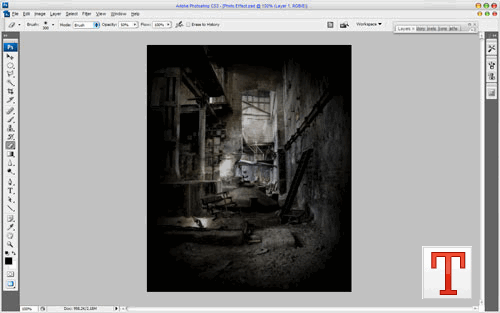
Opacity لایه رو روی ۷۰% بذارین.
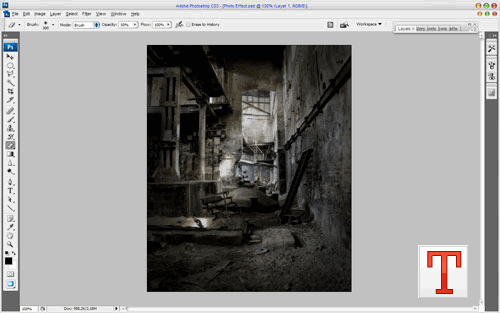
خیلی خوب پشت صحنه ما آمادست. حالا وقتشه که یه عکس به تصویرمون اضافه کنیم. من از این عکس استفاده کردم. این تصویر رو باز کنید
و با ابزار Polygonal Lasso Tool دورتا دور پسربچه رو مثل شکل انتخاب کنید.
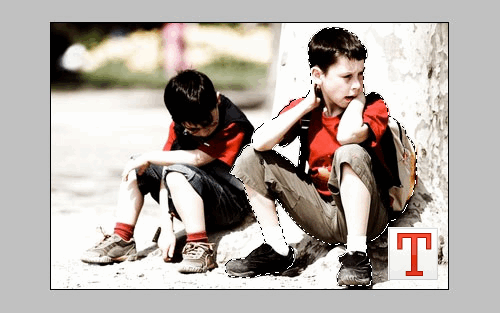
با استفاده از Ctrl+C تصویر انتخابی رو کپی و در پروژه خودمون کپی کنید و بعد با استفاده از Ctrl+T اندازه تصویر و جای اون رو مثل شکل زیر کنید.
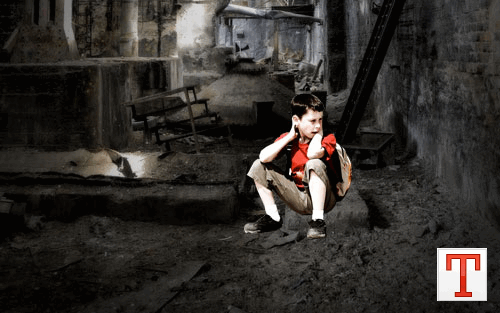
حالا Image > Adjustments > Brightness/Contrast رو با تنظیمات زیر روی تصویر اعمال کنید.
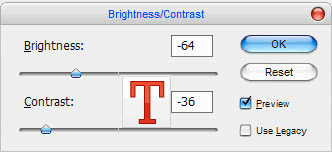
خیلی خوب حالا باید سایه پسر بچه رو درست کنیم. برای اینکار یه لایه جدید درست کنید و زیر لایه تصویر پسر بچه قرار بدین
. بعد ابزار Brush Tool رو انتخاب کنید و یک براش نرم ۱۵ پیکسلی انتخاب کنید و یک خال سیاه مثل شکل زیر بکشید.
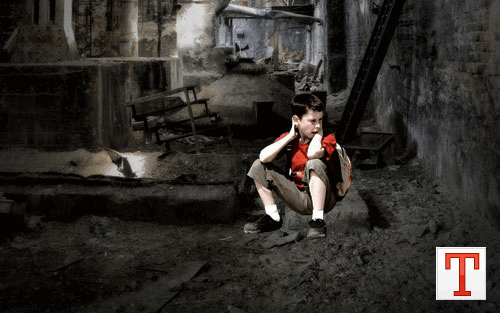
حالا باید سایه بزرگتر رو ایجاد کنیم. یک لایه جدید ایجاد کنید و ابزار Brush Tool رو با همون تنظیمات انتخاب کنید و یک خال بزرگتر روی زمین مثل شکل ایجاد کنید.

حالا ابزار Eraser Tool رو با یک براش نرم با اندازه ۴۰ پیکسل (Opacity: 30%) انتخاب کنید و یکم سایه دوم رو تمیز کنید.

حالا با استفاده از Dodge Tool (Brush: 250 px, Range: Shadows, Exposure: 25%) یکم لایه پسر بچه رو پر رنگتر کنید.

حالا با استفاده از Ctrl+J یه کپی از لایه بگیرین و *****Filter > Blur > Gaussian Blur رو با تنظیمات زیر روی لایه دوم اعمال کنید.
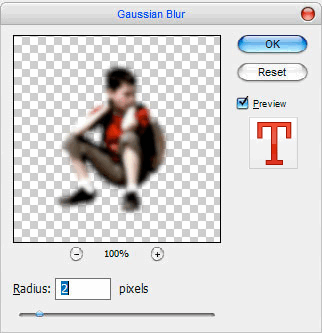
حالا layer mode و opacity اون رو به ترتیب روی Soft Light و۶۵% بذارین.

تصویر ما آمادست.

