:: ساخـــــــت منـــــوبــار ::
سطح آموزش: مبتدی
نرم افزار های مورد نیاز: Adobe Photoshop
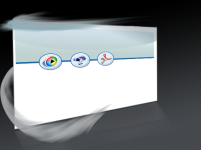
گــام 1 :
ابتدای کار سند جدیدی باز کنید و یک قسمت از اون رو انتخاب کنید.
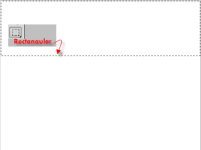
گــام 2 :
یک لایه جدید ایجاد کنید, حالا رنگ های Foreground و Background رو تغییر بدید , باید با گرادیانت رنگ قسمت انتخاب شده رو تغییر بدید.
(انتخاب اینکه کارتون چه رنگی باشه به خودتون بستگی داره, اما طیف رنگ ها باید نزدیک به هم باشه )
شماره رنگ ها تو تصاویر نوشته شده.
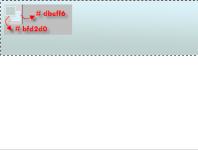
گـــام 3 :
با Ctrl + D ناحیه رو از حالت انتخاب خارج کنید.
بهتره حدفاصل بین قسمت رنگی و زمینه سفید کار و با یک رنگ تیره تر مشخص کنید. ابتدا لایه جدیدی ایجاد کنید بعد با ابزار Rectangular مثل شکل زیر قسمت مورد نظر رو انتخاب کنید و رنگ اون قسمت رو با سطل رنگ تغییر بدید.
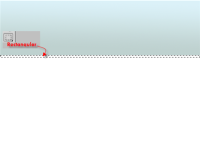
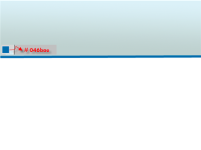
گـــام 4 :
حالا باید دکمه های نوار رو اضافه کنید. یک لایه جدید اضافه کنید.
برای این کار از Elliptical استفاده کنید. همزمان با کشیدن دایره کلید Shift رو هم نگه دارید تا دایره ای با شعاع منظم داشته باشید.
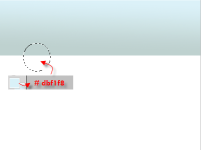
گــام 5 :
برای دایره یک رنگ مناسب انتخاب کنید و داخلش رو با سطل رنگ پر کنید.
در پنل لایه ها روی همین لایه دابل کلیک کنید و در پنجره تنظیمات قسمت های زیر رو فعال کنید:
Drop Shadow : برای اینکه کارتون سایه داشته باشه. در حقیقت با تغییر زاویه می شه از اون به عنوان حاشیه دور دکمه استفاده کرد.
Bevel And Emboss : برای اینکه کارتون یک حالت برجسته داشته باشه و مثل یک دکمه باشه.
تنظیمات این 2 قسمت رو می تونید مثل شکل های زیر یا به سلیقه خودتون انجام بدید.
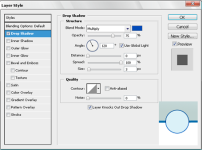
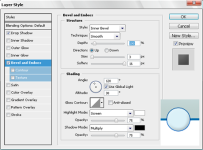
حالا با گرفتن کپی به هر تعدادی که مورد نیازه, دکمه خواهید داشت.
در نهایت با کمی تغییرات جزئی و استفاده از آبجکت های آماده کار تکمیل می شه.
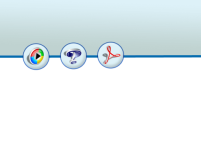
سطح آموزش: مبتدی
نرم افزار های مورد نیاز: Adobe Photoshop
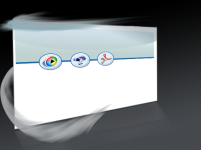
گــام 1 :
ابتدای کار سند جدیدی باز کنید و یک قسمت از اون رو انتخاب کنید.
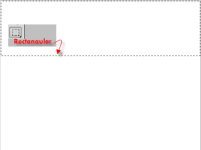
گــام 2 :
یک لایه جدید ایجاد کنید, حالا رنگ های Foreground و Background رو تغییر بدید , باید با گرادیانت رنگ قسمت انتخاب شده رو تغییر بدید.
(انتخاب اینکه کارتون چه رنگی باشه به خودتون بستگی داره, اما طیف رنگ ها باید نزدیک به هم باشه )
شماره رنگ ها تو تصاویر نوشته شده.
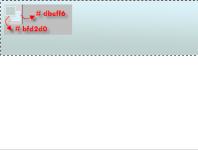
گـــام 3 :
با Ctrl + D ناحیه رو از حالت انتخاب خارج کنید.
بهتره حدفاصل بین قسمت رنگی و زمینه سفید کار و با یک رنگ تیره تر مشخص کنید. ابتدا لایه جدیدی ایجاد کنید بعد با ابزار Rectangular مثل شکل زیر قسمت مورد نظر رو انتخاب کنید و رنگ اون قسمت رو با سطل رنگ تغییر بدید.
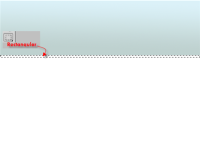
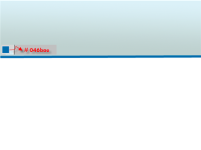
گـــام 4 :
حالا باید دکمه های نوار رو اضافه کنید. یک لایه جدید اضافه کنید.
برای این کار از Elliptical استفاده کنید. همزمان با کشیدن دایره کلید Shift رو هم نگه دارید تا دایره ای با شعاع منظم داشته باشید.
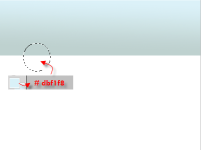
گــام 5 :
برای دایره یک رنگ مناسب انتخاب کنید و داخلش رو با سطل رنگ پر کنید.
در پنل لایه ها روی همین لایه دابل کلیک کنید و در پنجره تنظیمات قسمت های زیر رو فعال کنید:
Drop Shadow : برای اینکه کارتون سایه داشته باشه. در حقیقت با تغییر زاویه می شه از اون به عنوان حاشیه دور دکمه استفاده کرد.
Bevel And Emboss : برای اینکه کارتون یک حالت برجسته داشته باشه و مثل یک دکمه باشه.
تنظیمات این 2 قسمت رو می تونید مثل شکل های زیر یا به سلیقه خودتون انجام بدید.
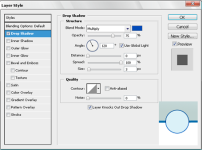
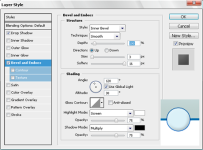
حالا با گرفتن کپی به هر تعدادی که مورد نیازه, دکمه خواهید داشت.
در نهایت با کمی تغییرات جزئی و استفاده از آبجکت های آماده کار تکمیل می شه.
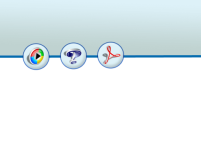
آخرین ویرایش:
