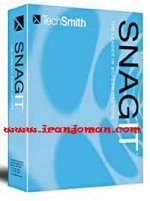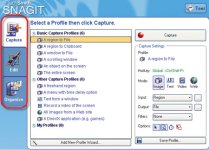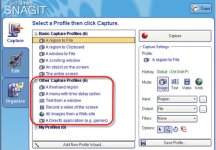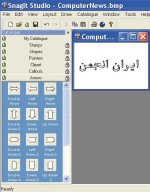اشاره :
براستی دکمه PrintScreen چه توانایی هایی دارد ؟ آیا غیر از اینکه شما می توانید، از کل صفحه ی مانیتور عکس بگیرید و سپس مجبور هستید قسمت های مورد نظر خود را با نرم افزاری ویرایش نمایید، کار دیگری هم می تواند انجام دهد؟ بهتر است دیگر استفاده از دکمه PrintScreen کیبورد را فراموش کنید.
در این مقاله می خواهیم نرم افزاری معرفی کنیم که اگر بخواهید آنرا با PrintScreen مقایسه نمایید مانند این است که بخواهیم چه تفاوت هایی بین PhotoShop CS و Paint وجود دارد؟
شروع
نرم افزار SnagIt با حجم تقریبی 9 مگابایت از بهترین نرم افزارهای گرفتن عکس از صفحه مانیتور و ویرایش آن می باشد.
با اجرای این برنامه ، پنجره ای باز می شود که در سمت چپ آن سه Tab وجود دارد و شما را به قسمت های دیگر برنامه راهنمایی می کند ( شکل 1 ).

شکل 1
در قسمت Capture در وسط صفحه یعنی در قسمت Select a Profile then click Capture ،کاربردی ترین گزینه های Capture را خواهید داشت .
در قسمت Basic Capture Profiles ( 6 ) ، 6 ابزار را بطور پیش فرض ( Default ) در اختیار خواهید داشت.
• اگرA region to File را انتخاب نمایید و سپس دکمه قرمز رنگ Capture را بزنید ، می توانید محدوده ای از پنجره یا صفحه مورد نظر را با Drag کردن ماوس انتخاب کنید . سپس ماوس را رها کرده تا صفحه ای جدید باز شود ( شکل 2 ) .

شکل 2
حالا از منوی File گزینه Save as… را انتخاب کرده تا بتوانید عکس خود را در محل مورد نظر ذخیره نمایید. در این پنجره در قسمت Save as type می توانید کار خود را با هر پسوندی که می خواهیدذخیره نمایید.
در این قسمت در حدود 23 فرمت ذخیره در اختیار دارید. هم چنین قبل از ذخیره کردن کار خود می توانید در پنجره SnagIt Capture Preview ، عکس گرفته شده را با ابزارهای موجود در سمت چپ صفحه ، ویرایش نمایید ( شکل 2) . جالب است بدانید اگر شما در هنگام ذخیره کردن عکس خود، فرمت *.ico را انتخاب کنید، می توانید یک آیکون بسازید.
• مجددا به قسمت Basic Capture Profiles ( 6 ) برگردید. گزینه دوم در این قسمت A region to Clipboard نام دارد. بعد از انتخاب این گزینه ، دکمه قرمز رنگ Capture ، در سمت راست صفحه را بزنید تا از قسمت مورد نظر شما عکس گرفته و به حافظه مجازی ( Clipboard ) فرستاده شود به این ترتیب می توانید تصویر را در هر برنامه دلخواه Paste نمایید.
• گزینه سوم A window to File می باشد. توسط این گزینه می توانید از هر قسمت از پنجره که حکم یک window را داشته باشد، عکس بگیرید. مثلا از خود پنجره ای که در آن آیکون ها قرار دارند، غیر از نوارهای بالا و پایین آن.
• در صورتیكه یك پنجره دارای آیكون و اطلاعات زیادی باشد بگونه ای كه نتوانید تمام آیکون ها و یا اطلاعات موجود را تماما در یک پنجره مشاهده كنید و مجبور باشید برای دیدن بقیه اطلاعات از Scroll Bar افقی و یا عمودی استفاده نمایید، توسط گزینه چهارم که A scrolling window نام دارد، می توانید از قسمت هایی از صفحه که در حال حاضر قابل مشاهده نیستند نیز در امتداد قسمت هایی که قابل مشاهده هستند، عکس بگیرید.
• توسط ابزار پنجم که An object on the screen نام دارد می توانید از یک object در صفحه مورد نظر عکس بگیرید. مثلا فقط از Status bar یک پنجره و یا دکمه Start نوار وظیفه و یا دکمه Go درAddress bar ، عکس بگیرید.
• توسط ابزار ششم که The entire screen نام دارد، می توانید از کل Screen مانیتور خود و هر صفحه ای که در حال حاضر در آن نمایان است عکس بگیرید و آنرا ذخیره کنید.
خب این هم 6 قسمت موجود در Basic Capture Profiles ( 6 ) . اما 6 ابزار پیش فرض نیز در قسمت Other Capture Profiles ( 6 ) داریم، که به توضیح آنها می پردازیم (شکل3).

شکل 3
• همانطور که از نام ابزار A freehand region بر می آید با استفاده از این ابزار توانید محدوده ای از صفحه راتوسط ماوس جدا کرده و آنرا ذخیره نمایید. این محدوده انتخابی می تواند به هر شکلی باشد یعنی حتما لازم نیست دارای اشکالی از پیش تعریف شده مانند مستطیل و یا دایره باشد.
• ابزار دوم که A menu with time delay option نام دارد، زمانی بکار می رود که شما باید چند مرحله را طی نمایید تا به صفحه مورد نظر برسید. این گزینه یک فرصت 5 ثانیه ای به شما می دهد تا بتوانید به صفحه مورد نظر خود جهت گرفتن عکس برسید.
• توسط ابزار Text from a window می توانید تمام نوشته های موجود در یک پنجره و یا محیطی مشخص شده از آن را استخراج کرده و نوشته ها را بصورت یک فایل *.txt ذخیره نمایید.
• توسط ابزار چهارم که Record a video of the screen نام دارد می توانید از تمام اعمالی که در صفحه مانیتور خود انجام می دهید فیلمبرداری کرده و آنرا بصورت یک فایل ویدئویی (*.avi) ذخیره نمایید. این دقیقا همان کاری است که اکثر شرکت های سازنده CD های آموزشی انجام می دهند. دقت نمایید،
برای اینکار ابتدا باید توسط ماوس محدوده مورد نظر خود را مشخص کرده و سپس دکمه Start را زده تا شروع به فیلمبرداری شود. برای پایان کار فیلمبرداری می توانید بر روی آیکون دوربین که در Notification area ایجاد شده است دوبار كلیلك کرده تا پنجره ای باز شود. از این پنجره می توانید دکمه Stop را جهت اتمام فیلمبرداری انتخاب کنید. همچنین در همین پنجره می توانید مدت زمان فیلمبرداری و جزئیات دیگر را ملاحظه کنید.
• توسط ابزار پنجم که All images from a Web site نام دارد می توانید تمام عکس های موجود در یک وب سایت را در یک پوشه ذخیره نمایید. بعد از كلیك كردن روی این ابزار و زدن کمه Capture صفحه ای باز می شود که شما باید آدرس وب سایت مورد نظر را در آن وارد وOk کنید ( بهتر است وب سایت مورد نظر را قبلا ویزیت کرده باشید تا آدرس آن بصورت Offline در History ویندوز قرار گرفته باشد) . بطور پیش فرض عکس های این وب سایت در پوشه ای بنام SnagIt Catalog که در My Documents قرار دارد، بنام همان وب سایت ذخیره می شود.
• توسط ابزار ششم که A DirectX Application ( e.g. games ) نام دارد می توانید از یک بازی در حال اجرا عکس بگیرید. دقت داشته باشید این ابزار بیشتر در بازی هایی کاربرد خواهد داشت، که برای اجرای آنها نیاز به DirectX دارید. زیرا معمولا در این نوع بازی ها، استفاده از دیگر ابزارهای SnagIt بی تاثیر خواهد بود.
خب این هم 12 ابزار کاربردی و اصلی SnagIt اما شما برای کار با SnagIt محدود به این 12 ابزار نخواهید بود. در سمت راست صفحه ، می توانید ابزارهای دیگری را نیز انتخاب نمایید. اولین کاری که در این قسمت باید انجام دهید، این است که ازMode های موجود یکی را انتخاب نمایید.
سپس بر اساس کاری که می خواهید انجام دهید، ورودی ( Input ) ، خروجی
( Output ) و احیانا *****های ( Filters ) مورد نیاز کار را مشخص نمایید. لازم به ذکر است، اگر ابزاری را که شما خیلی با آن سروکار دارید، در 12 قسمت پیش فرض پیشین قرار نداشت می توانید با کمک Save profile… و یا Add New Profile Wizard… ، این ابزار را در Profile خود اضافه نمایید، تا برای دفعات بعدی، نیازی به تنظیم مجدد این ابزار نداشته باشید و همچنین از اتلاف وقت نیز جلوگیری کنید( شکل 4 ).

شکل 4
همانطور که در قسمت Hotkey ملاحظه می کنید ، می توانید بجای استفاده از دکمه قرمز رنگ Capture ، از میانبری مانند Ctrl+Shift+P برای شروع Capture استفاده نمایید. برای تغییر دکمه های میانبر ، کافی است از منوی Tools ، گزینه Program preferences… را انتخاب کرده و در صفحه Hotkeys ، و در قسمت Global Capture hotkey تغییرات لازم را انجام دهید.
خب دیگر بهتر است به صفحه Edit برویم و به توضیح ابزارهای آن بپردازیم. همانطور که ملاحظه می کنید، 3 ابزار اصلی در این قسمت وجود دارد.
• توسط اولین ابزار به نام Open SnagIt Editor می توانید عکس هایی را که حتی با SnagIt نیز گرفته نشده است را ویرایش نمایید. اگر بخاطر داشته باشید، این صفحه همان صفحه ای است که پس از گرفتن عکس در بسیاری از موارد باز می شد و شما باید از منوی File ، گزینه ی Save as… را برای ذخیره ی عکس خود انتخاب می کردید.در این قسمت ابزاری مانند فلش های یك طرفه ، دو طرف در اشكال مختلف و ابزاری برای مشخص كردن محدوده خاص و مواردی از این قبیل در اختیار دارید كه بسیار كاربردی می باشند. (شکل 5).

شکل 5
• ابزار دوم که Open SnagIt Studio نام دارد، ابزارهای ویرایش بیشتری را دراختیار شما قرار می دهد. این ابزارها بیشتر شامل اشکال از پیش تعریف شده ای می باشند که شما را در اجرا و اتمام پروژه یاری می رسانند (شکل 6).

شکل 6
• اما قسمت سوم که Batch Convert Images نام دارد، احتمالا خیلی بکارتان خواهد آمد. توسط این ابزار می توانید عکس هایی با پسوندهای مختلف را به پسوندهای دلخواه خود تبدیل نمایید. دقت داشته باشید اصلا لازم نیست این عکس ها توسط خود SnagIt گرفته شده باشند. برای استفاده از این ابزار بر روی آن کلیک کرده تا صفحه ای باز شود. در این صفحه برای انتخاب کردن فایل های مورد نظر، بر روی Add Files… کلیک و سپس Next كنید . در صفحه بعد که Conversion Filters نام دارد می توانید انواع و اقسام *****ها را که بسیار شبیه *****های فتوشاپ می باشند را به عکس اضافه نمایید. پس از گذاشتن *****های مورد نظر مانند سیاه و سفید کردن عکس، گوشه دار کردن، معکوس کردن رنگ ها و ... ، Next كنید. در این صفحه که Output Options نام دارد در قسمت Output directory باید محل ذخیره فایل خروجی و در قسمت File format ، فرمت دلخواه عکس خروجی را مشخص نمایید. در این قسمت 23 نوع فرمت خروجی در اختیار دارید. در نهایت Next و سپس Finish كنید.
خوب بهتر است سراغ صفحه آخر برنامه برویم. پس بر روی Organize کلیک نمایید. همانطور که مشاهده می کنید، در این قسمت 3 ابزار وجود دارد.
• با استفاده از قسمت Open SnagIt Catalog Browser می توانید همان فولدری که در My Documents بنام SnagIt Catalog وجود دارد را باز کرده و ویرایش نمایید و بطور کلی فایل های کاری خود را توسط این قسمت مدیریت نمایید. ابزار دوم احتمالا برای شما بسیار جالب و جذاب خواهد بود.
• توسط ابزار Create a Web Page from Image Files می توانید از عکس های موجود در یک فولدر، یک وب سایت ساخته و براحتی آنرا با FrontPage باز کرده و ویرایش نمایید. نگران نباشید، شما برای اینکار نیازی به هیچ دانش برنامه نویسی تحت وب نخواهید داشت، فقط کافی است، بلد باشید کلیک نمایید !
• ابزار سوم Configure SnagIt Printer Capture، برای پیکربندی چاپگر مجازی SnagIt ، بکار می رود.
پیوست ها
آخرین ویرایش: