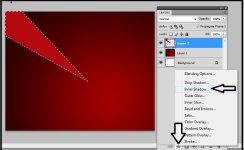به نام خدا
سلام
من اولین آموزش فتوشاپم رو دارم قرار میدم
طبق چیزی که خودم یاد گرفتم مرحله به مرحله توضیح میدم امید وارم مفید باشه
هر گونه سوالم پیش اومد پاسخگو هستم.
در ابتدا لازم هست فایل عکس پاندا رو دریافت کنید
دریافت عکس
نکات :
1. در اشکالی که عکس گرفتم بخش هایلایت (پر رنگ شده) در شکل مهم ترین بخش و منظور من از عکس بیشتر همون بخش هست.
2. این آموزش طوری گفته میشه که کاربرایی که کم آشنا هستند بتونند این طرح رو یاد بگیرند از این رو خیلی آهسته تکمیل میشه
در صورت درخواست میتونید ذکر کنید تا فیلم آموزشی در 10 دقیقه ساختش رو براتون بفرستم البته خیلی سریع میسازم و باید خودتون سریع یاد بگیرید.
3. پس از اتمام کار فایل psd 2 نوع پاندا رو قرار میدم.
آخرین ویرایش: