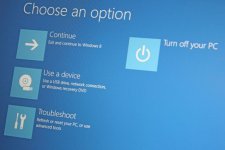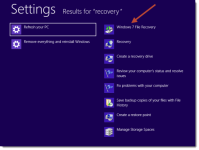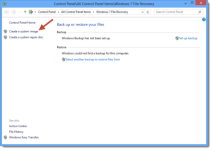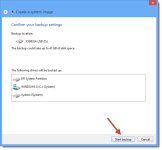Miss zahra
متخصص بخش تکنولوژی
تهیه فایلهای پشتیبان System Image از رایانه ویندوزی شما و نگهداری آنها بر روی دیسکهای سخت خارجی (External Drive)، لوحهای فشرده و یا شبکههای محلی، یکی از مفیدترین و البته مهمترین اموری است که میتواند در روزهای سخت، گره از کار شما باز کرده و در وقت، هزینه و انرژی شما صرفهجویی کند.
System Image گونهای از روشهای تهیه فایل پشتیبان است که طی آن تمام محتویات یک درایو به همراه کلیه تنظیمات موجود، در قالب یک فایل خروجی، جهت ذخیره در مکانی ایمن ایجاد میشود. تهیه یک System Image معمولا کمتر از چند دقیقه زمان میبرد که در برابر ساعتها زمانی که شما صرف نصب ویندوز، درایورها و برنامههای مورد نیازتان میکنید، بسیار ناچیز خواهد بود. همچنین میتوان از آن برای انتقال ایمن و کامل اطلاعات شما از یک درایو قدیمی به یک درایو جدید، استفاده نمود. البته برای این منظور برنامههای دیگری نیز وجود دارند که از جمله آنها میتوان به TrueImage، Norton Ghost و Clonezilla اشاره نمود.
با این حال، ویندوز راهحل خاص خودش را در این زمینه دارد. مایکروسافت عرضه ویندوز 7 را در شرایطی آغاز نمود که ابزار جدیدی را برای تهیه System Image در آن گنجانده بود و ما هماکنون به این ابزار، در ویندوز 8 نیز دسترسی داریم. شما برای ایجاد یک System Image در ویندوز 8، باید گامهای زیر را بردارید:
گام اول: در صفحه آغازین ویندوز 8، بدنبال Recovery بگردید و سپس از بخش تنظیمات، گزینه Windows 7 File Recovery را انتخاب نمایید.
گام دوم: زمانیکه پنل مدیریت Windows 7 File Recovery ظاهر شد، بر روی گزینه Create a System Image در سمت چپ پنجره کلیک کنید.
گام سوم: سپس محل مورد نظر جهت ذخیرهسازی System Image را انتخاب نمایید. شما میتوانید یک دیسک سخت خارجی را انتخاب نموده و یا فایلهای پشتیبان را بر روی DVD ذخیره نمایید. البته دیسک سختهای جانبی برای این منظور مناسبترند؛ چرا که ممکن است حجم System Image شما چندین گیگابایت شود.
گام چهارم: در این مرحله تمامی تنظیمات انتخابی، مجددا به نمایش در میآیند تا شما آنها را بررسی کنید. پس از تأیید صحت تنظیمات بر روی دکمه Start Backup کلیک نمایید. در پایان فرآیند، شما به گزینهای جهت ساخت یک لوح فشرده برای تعمیر سیستم، دسترسی خواهید داشت (البته شما میتوانید به جای لوح فشرده یک USB را به این کار اختصاص دهید که آموزش مربوط به نحوه این کار را در روزهای آینده منتشر خواهیم کرد).
برای بازگردانی سیستم خود با استفاده از یک فایل System Image، از بخش Setting بر روی گزینه Change Up Setting کلیک کرده و General را انتخاب نمایید. در پایان بر روی دکمه Restart Now در زیر Advanced Startup کلیک کنید.
اگر شما بهجای لوح فشرده، USB تعمیر سیستم ساختهاید، سیستم خود را با آن راهاندازی (Boot) نموده و سپس این مسیر را دنبال کنید:
زمانیکه فرآیند شروع شد، شما میبایست نام کاربری و رمزعبور خود را وارد نمایید. در صورتیکه پیغام خطایی مبنی بر نیافتن فایل System Image مشاهده نمودید، از اتصال صحیح دیسک سخت خارجی که فایل پشتیبان بر روی آن وجود دارد، اطمینان حاصل کنید.
پیشنهاد زومیت تهیه منظم System image در بازههای زمانی مشخص و نگهداری فایلهای پشتیبان در یک دیسک سخت خارجی میباشد. امیدواریم از این آموزش استفاده کافی برده باشید.
زومیت
System Image گونهای از روشهای تهیه فایل پشتیبان است که طی آن تمام محتویات یک درایو به همراه کلیه تنظیمات موجود، در قالب یک فایل خروجی، جهت ذخیره در مکانی ایمن ایجاد میشود. تهیه یک System Image معمولا کمتر از چند دقیقه زمان میبرد که در برابر ساعتها زمانی که شما صرف نصب ویندوز، درایورها و برنامههای مورد نیازتان میکنید، بسیار ناچیز خواهد بود. همچنین میتوان از آن برای انتقال ایمن و کامل اطلاعات شما از یک درایو قدیمی به یک درایو جدید، استفاده نمود. البته برای این منظور برنامههای دیگری نیز وجود دارند که از جمله آنها میتوان به TrueImage، Norton Ghost و Clonezilla اشاره نمود.
با این حال، ویندوز راهحل خاص خودش را در این زمینه دارد. مایکروسافت عرضه ویندوز 7 را در شرایطی آغاز نمود که ابزار جدیدی را برای تهیه System Image در آن گنجانده بود و ما هماکنون به این ابزار، در ویندوز 8 نیز دسترسی داریم. شما برای ایجاد یک System Image در ویندوز 8، باید گامهای زیر را بردارید:
گام اول: در صفحه آغازین ویندوز 8، بدنبال Recovery بگردید و سپس از بخش تنظیمات، گزینه Windows 7 File Recovery را انتخاب نمایید.
گام دوم: زمانیکه پنل مدیریت Windows 7 File Recovery ظاهر شد، بر روی گزینه Create a System Image در سمت چپ پنجره کلیک کنید.
گام سوم: سپس محل مورد نظر جهت ذخیرهسازی System Image را انتخاب نمایید. شما میتوانید یک دیسک سخت خارجی را انتخاب نموده و یا فایلهای پشتیبان را بر روی DVD ذخیره نمایید. البته دیسک سختهای جانبی برای این منظور مناسبترند؛ چرا که ممکن است حجم System Image شما چندین گیگابایت شود.
گام چهارم: در این مرحله تمامی تنظیمات انتخابی، مجددا به نمایش در میآیند تا شما آنها را بررسی کنید. پس از تأیید صحت تنظیمات بر روی دکمه Start Backup کلیک نمایید. در پایان فرآیند، شما به گزینهای جهت ساخت یک لوح فشرده برای تعمیر سیستم، دسترسی خواهید داشت (البته شما میتوانید به جای لوح فشرده یک USB را به این کار اختصاص دهید که آموزش مربوط به نحوه این کار را در روزهای آینده منتشر خواهیم کرد).
برای بازگردانی سیستم خود با استفاده از یک فایل System Image، از بخش Setting بر روی گزینه Change Up Setting کلیک کرده و General را انتخاب نمایید. در پایان بر روی دکمه Restart Now در زیر Advanced Startup کلیک کنید.
اگر شما بهجای لوح فشرده، USB تعمیر سیستم ساختهاید، سیستم خود را با آن راهاندازی (Boot) نموده و سپس این مسیر را دنبال کنید:
کد:
[/COLOR]
[COLOR=#000000] Troubleshoot => Advanced Options => System Image Recovery[/COLOR][COLOR=#000000]پیشنهاد زومیت تهیه منظم System image در بازههای زمانی مشخص و نگهداری فایلهای پشتیبان در یک دیسک سخت خارجی میباشد. امیدواریم از این آموزش استفاده کافی برده باشید.
زومیت