سطل آشغال ویندوز را بدون توجه به محتویاتش و به اشتباه از فایلهایی که الان از نبودشان در حسرت هستید، خالی کردید؟ نگران نباشید، این ابزارتحت ویندوز به کمکتان میآید.

میدانم که همه افراد حداقل یک بار با احساس پشیمانی بعد از حذف تصادفی یک فایل از ویندوز دسته و پنجه نرم کردهاند. احساس بسیار بدی است، درکتان میکنم. اما گاهی اوقات شانس یارتان است و فایل مورد نظر هنوز در سطل آشغال به سر میبرد. ولی مواقعی هم پیش میآید که از به یاد آوردن روزی که سطل آشغال را خالی کردید (مثلا سه روز پیش بدون آنکه بدانید چه فایلهایی در آن بوده است) احساس اضطراب و پشیمانی میکنید.
Undela برنامه مختص ویندوز است که شانس دوبارهای برای بازگرداندن فایلهای حذف شده میدهد و البته از برخی جهات نظیر برنامه Recuva (برنامه بازیابی اطلاعات از دست رفته هارد درایو) است. این برنامه در فضای خالی دیسک شما برای یافتن فایلهای پاک شده جستجو میکند و اگر نتیجهای یافت شود آنها را در لیستی نشان میدهد و اگر شانس با شما یار باشد و فایل مورد نظرتان را در لیست پیدا کنید، فقط از طریق چند مرحله ساده میتوانید فایل را به هارد بازگردانید. با آیتیرسان همراه باشید تا در ادامه شیوه کار با این برنامه را توضیح دهیم:
پیش از شروع توجه داشته باشد که این برنامه تنها قادراست فایلهایی را بازگرداند که در فضای خالی هارد قرار گرفته باشند. این بدین معناست که نمیتوانید در فضایی که از پیش توسط یک فایل حذف شده اشغال شده است دوباره اطلاعات جدیدی ایجاد کنید. البته اگر در زمان پاکسازی از ابزارهایی مثل CCleaner استفاده میکنید، میتوانید در فضاهای خالی بارها و بارها بنویسید (اطلاعات جدید ایجاد کنید). به هر حال اگر از وضعیت فضای کلی هارد نامطمئن هستید،Undela را امتحان کنید.
گام اول: یک نسخه از برنامه Undela رابرای لپتاپ یا دسکتاپتان دانلود کنید. روند نصب برنامه فوق سریع است پس میتوانید فورا کار با برنامه را شروع کنید.
گام دوم: پس از اتمام مراحل نصب، برنامه را باز کنید و از پنجره سمت چپ درایوی را که میخواهید فایلهای حذف شده آنرا بازگردانید انتخاب نمایید.
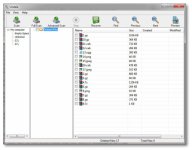
گام سوم: روی دکمه اسکن بالای برنامه کلیک کنید تا فهرستی از فایلهایی را که قابلیت بازیابی دارند در سمت راست مشاهده کنید.
نکته: اگر به دنبال گروه خاصی از فایلها هستید (مثلا فایلهایی با فرمت PNG) میتوانید از بخش Option تنظیمات مورد نظر را ایجاد کنید. برای اینکار لازم است به منوی File رفته و روی گزینهOption کلیک کنید و از منوی باز شده کنار فایلهایی را که میخواهید جستجو کنید علامت بگذارید.
گام چهارم: به محضی که فایلهای مورد نظر را یافتید، در جعبه سمت چپ آنها علامت بزنید و روی دکمه Restore کلیک کنید.
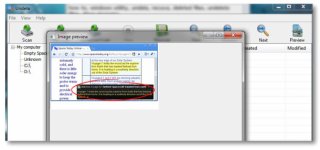
بهتر است بدانید که برنامه از فایلی که درحال بازیابی آن است پیش نمایشی نشان میدهد که در واقع برای افرادی که در مورد نام فایل حذف شده مطمئن نیستند و نمیخواهند غیر از فایل مورد نظر، فایل دیگری را بازگردانند مفید است. برای دیدن پیش نمایش تنها کاری که باید بکنید انتخاب فایل و فشردن دکمه Preview در سمت راست نوار ابزار است.
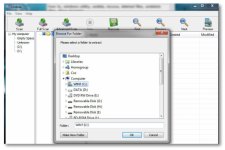
گام پنجم: در انتها محلی را که میخواهید فایلهای بازیابی شده را آنجا ذخیره کنید، انتخاب نمایید و از داشتن این فرصت برای جبران اشتباهتان لذت ببرید.

میدانم که همه افراد حداقل یک بار با احساس پشیمانی بعد از حذف تصادفی یک فایل از ویندوز دسته و پنجه نرم کردهاند. احساس بسیار بدی است، درکتان میکنم. اما گاهی اوقات شانس یارتان است و فایل مورد نظر هنوز در سطل آشغال به سر میبرد. ولی مواقعی هم پیش میآید که از به یاد آوردن روزی که سطل آشغال را خالی کردید (مثلا سه روز پیش بدون آنکه بدانید چه فایلهایی در آن بوده است) احساس اضطراب و پشیمانی میکنید.
Undela برنامه مختص ویندوز است که شانس دوبارهای برای بازگرداندن فایلهای حذف شده میدهد و البته از برخی جهات نظیر برنامه Recuva (برنامه بازیابی اطلاعات از دست رفته هارد درایو) است. این برنامه در فضای خالی دیسک شما برای یافتن فایلهای پاک شده جستجو میکند و اگر نتیجهای یافت شود آنها را در لیستی نشان میدهد و اگر شانس با شما یار باشد و فایل مورد نظرتان را در لیست پیدا کنید، فقط از طریق چند مرحله ساده میتوانید فایل را به هارد بازگردانید. با آیتیرسان همراه باشید تا در ادامه شیوه کار با این برنامه را توضیح دهیم:
پیش از شروع توجه داشته باشد که این برنامه تنها قادراست فایلهایی را بازگرداند که در فضای خالی هارد قرار گرفته باشند. این بدین معناست که نمیتوانید در فضایی که از پیش توسط یک فایل حذف شده اشغال شده است دوباره اطلاعات جدیدی ایجاد کنید. البته اگر در زمان پاکسازی از ابزارهایی مثل CCleaner استفاده میکنید، میتوانید در فضاهای خالی بارها و بارها بنویسید (اطلاعات جدید ایجاد کنید). به هر حال اگر از وضعیت فضای کلی هارد نامطمئن هستید،Undela را امتحان کنید.
گام اول: یک نسخه از برنامه Undela رابرای لپتاپ یا دسکتاپتان دانلود کنید. روند نصب برنامه فوق سریع است پس میتوانید فورا کار با برنامه را شروع کنید.
گام دوم: پس از اتمام مراحل نصب، برنامه را باز کنید و از پنجره سمت چپ درایوی را که میخواهید فایلهای حذف شده آنرا بازگردانید انتخاب نمایید.
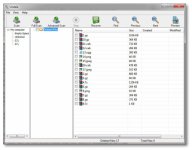
گام سوم: روی دکمه اسکن بالای برنامه کلیک کنید تا فهرستی از فایلهایی را که قابلیت بازیابی دارند در سمت راست مشاهده کنید.
نکته: اگر به دنبال گروه خاصی از فایلها هستید (مثلا فایلهایی با فرمت PNG) میتوانید از بخش Option تنظیمات مورد نظر را ایجاد کنید. برای اینکار لازم است به منوی File رفته و روی گزینهOption کلیک کنید و از منوی باز شده کنار فایلهایی را که میخواهید جستجو کنید علامت بگذارید.
گام چهارم: به محضی که فایلهای مورد نظر را یافتید، در جعبه سمت چپ آنها علامت بزنید و روی دکمه Restore کلیک کنید.
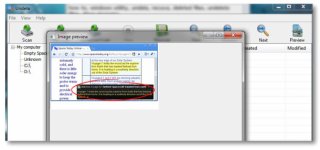
بهتر است بدانید که برنامه از فایلی که درحال بازیابی آن است پیش نمایشی نشان میدهد که در واقع برای افرادی که در مورد نام فایل حذف شده مطمئن نیستند و نمیخواهند غیر از فایل مورد نظر، فایل دیگری را بازگردانند مفید است. برای دیدن پیش نمایش تنها کاری که باید بکنید انتخاب فایل و فشردن دکمه Preview در سمت راست نوار ابزار است.
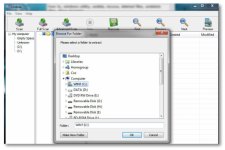
گام پنجم: در انتها محلی را که میخواهید فایلهای بازیابی شده را آنجا ذخیره کنید، انتخاب نمایید و از داشتن این فرصت برای جبران اشتباهتان لذت ببرید.
