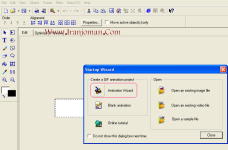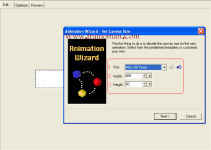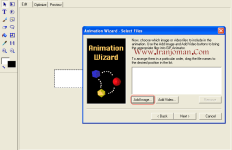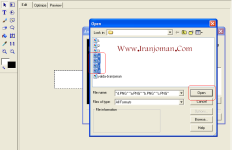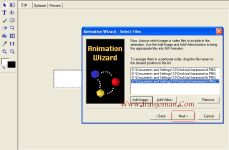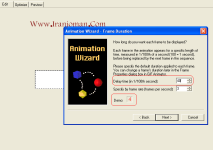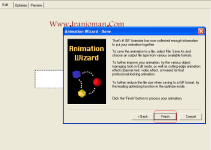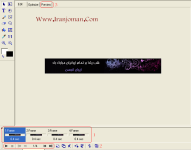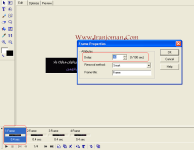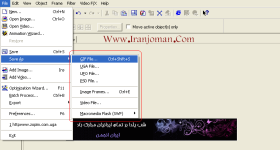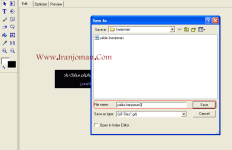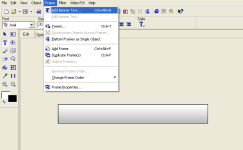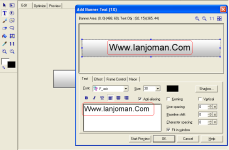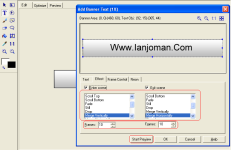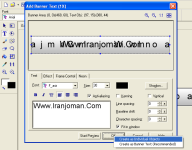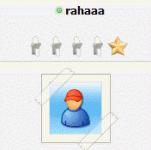درود
قصد دارم در این تاپیک آموزش ساخت تصاویر متحرک (بنر و لوگو های متحرک) رو با استفاده از نرم افزار یولید گیف (Ulead GIF Animator) به صورت کامل آموزش دهم.
در ابتدا لازم هست تا شما دوستان نرم افزار یولید گیف رو دانلود کنید، بدین جهت میتونید این نرم افزار رو به دو صورت پرتابل و یا قابل نصب از لینک زیر دانلود کنید:
دانلود نرم افزار یولید گیف (Ulead GIF Animator5) نسخه پرتابل:
پرشین گیگ - دانلود - Ulead GIF Animator 5 - (www.iranjoman.com).zip
حجم فایل: ۵۱۵۸ k
رمز فایل: www.iranjoman.com
توجه: نسخه ی قرار داده شده پرتابل میباشد و نیازی به نصب ندارد.
دانلود نرم افزار یولید گیف (Ulead GIF Animator5) نسخه قابل نصب:
http://www.persiangig.com/pages/dow...r/Ulead-Gif-Animator-v5-www.iranjoman.com.zip
حجم فایل: ۸۸۹۴ k
رمز فایل: www.iranjoman.com
توجه: نسخه ی قرار داده شده به صورت نصبی میباشد.
قصد دارم در این تاپیک آموزش ساخت تصاویر متحرک (بنر و لوگو های متحرک) رو با استفاده از نرم افزار یولید گیف (Ulead GIF Animator) به صورت کامل آموزش دهم.
در ابتدا لازم هست تا شما دوستان نرم افزار یولید گیف رو دانلود کنید، بدین جهت میتونید این نرم افزار رو به دو صورت پرتابل و یا قابل نصب از لینک زیر دانلود کنید:
دانلود نرم افزار یولید گیف (Ulead GIF Animator5) نسخه پرتابل:
پرشین گیگ - دانلود - Ulead GIF Animator 5 - (www.iranjoman.com).zip
حجم فایل: ۵۱۵۸ k
رمز فایل: www.iranjoman.com
توجه: نسخه ی قرار داده شده پرتابل میباشد و نیازی به نصب ندارد.
دانلود نرم افزار یولید گیف (Ulead GIF Animator5) نسخه قابل نصب:
http://www.persiangig.com/pages/dow...r/Ulead-Gif-Animator-v5-www.iranjoman.com.zip
حجم فایل: ۸۸۹۴ k
رمز فایل: www.iranjoman.com
توجه: نسخه ی قرار داده شده به صورت نصبی میباشد.