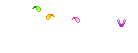Notes tool
به كمك این ابزار شما می توانید اطلاعاتی را در رابطه با آن تصویری كه كار می كنید و یا لایه هایی كه كار می كنید در آن بنوسید .
برای بستن یك یك دفترچه ابزارMove را انتخاب نمائید و در صحنه كلیك كنید برای باز كردن دفترچه بر روی آیكون دفترچه مورد نظر راست كلیك كنید و گزینهOpen را بزنید برای از بین بردن دفترچه برروی دفترچه مورد نظر راست كلیك كنید و فرمان Delete را بزنید .
Eye dropper tool
به كمك این ابزار می توانید از رنگ های موجود در تصویر نمونه هایی را بگیرید و به طور كل برای نمونه گیری رنگ ها می باشد . با راست كلیك كردن بر روی این ابزار چند ابزار دیگر نمایان می شود كه در زیر دربازه آنها صحبت خواهیم كرد .
Color sample tool
به كمك این كزینه می توانید چندین نمونه درصفحه داشته باشد و چندین پانلInfo در اختیار شما قرار داده می شود البته با پانلInfo بعدا" مفصل آشنا خواهید شد .
measure tool
به كمك این ابزار می توانید اندازه و فاصله بین دو نقطه را تعیین نمایید . لابته فاصله ها در پانلInfo نشان داده می شود كه در آینده خوب با آنها آشنا خواهید شد .
ابزار بعدی در جعبه ابزار گزینهPan می باشد به كمك اینگزینه می توانید زماین كه بر تصویر بزرگنامیی می كنید یا اندازه تصویر بزرگتر از صفحه می باشد در طول و عرض عكس پیمایش نمایید كه كلید میانبر آن بر روی كی برد معادلSpace می باشد .
Zoom
به كمك این ابزار می توان بر روی تصویر بزرگنامیی نمود بزرگنمایی به دو صورت انجام می شود . یكی به صورت كلیك كردن كه با هر بار كلیك كردن تصویر بزرگ می شود و دیگر به این صورت است كه با درگ كردن در صحنه یك كادر ایجاد می شود و نرم افزار فقط همان كادر ایجاد شده را بزرگ می كند اما تا اینجا فقط روش های بزرگ نمایی را توضیح دادیم حالا كه بزرگ كردیم چه كنیم كه عكس را كوچك كینم . برای كوچك كردن تصویر كلیدAlt را از كی برد بگیرید و بر روی تصویر كلیك كنید تصویر كوچك می شود و زمانی كه بر روی این ابزار كلیك می كنید درOption Bar دكمه هایی ظاهر می شوند كه هر كدام را توضیح خواهم داد.
اولین گزینهZoom in وZoom out می باشند كه برای نزدیك شدن و دور شدن می باشند .
Actual pixels :
به كمك این دكمه می توانید اندازه واقعی تصویر را داشته باشید .
Fitoh Screen :
به كمك این گزینه می توانید تصویر را از نظر اندازه اندازه صفحه نمایید .
Print size :
این گزینه اندازهPrint تصویر را در اختیار شما قرار می دهد .
تا اینجا تمام ابزارهای موجود در جعبه ابزار را آموختید و فقط چند گزینه باقی مانده است كه آنها نقش مهمی را بازی می كنند . اولین گزینهColor Box است در این قسمت شما رنگ خود را تعیین می كنید به این صورت كه كدام رنگ , رنگ كاری شما باشد و كدام رنگ برای پس زمینه باشد.
رنگ رویی رنگ كاری است . و رنگ زیری رنگ پس زمینه است برای تغییر هر كدام از رنگ ها كافی است كه روی هر كدام از رنگ ها كلیك كنید تا پنجرهColor Pioker باز شود ورنگ مورد نظر خود را انتخاب نمایید .
در كنار این دو رنگ یك فلش دو سر وجود دارد كه می توانید رنگ كاری را با رنگ پس زمینه عوض نمایید . و همچنین در پایین سمت چپ كادرColor Box دو مربع كوچك مشكی و سفید وجود دارد كه دو رنگ پیش فرض سیاه و مشكی را دارا می باشند .
قسمت بعدی قسمتmask می باشد در این قسمت تعیین می كنید كه نوع ماسك شما به چه صورت باشد . البته در این رابطه در قسمت مربوط صحبت كردیم .
قسمت بعدی برای نوع نمایش صفحه می باشد كه در زیر مدل های موجود را توضیح خواهیم داد:
Standard Screen
به كمك این گزینه تصویر به صورت استاندارد نمایش داده می شود .
Full Screen mode with menu Bar
به كمك این گزینه قسمتTitele صفحه می رود و فضا بزرگتر می شود .
Full screan mode
به كمك این كزینهTitle وmenu Bar از بین رفته و فضا بزرگتر می شود.
آخرین دكمه در این قسمتJump to image Ready می باشد به كمك این گزینه شما می توانید نرم افزار Image Ready را باز نمایید .
بعض اوغات نیاز هست كه ماTool Box را كوچك كینم تا فضا بیشتری در اختیار داشته باشید اگر بر روی فضا مشكی بالایی دو بار كلیك كنید تاTool Box بسته شود به این صورت بسته و باز می شود و فضا بیشتر می شود .
تا اینجا به طور كامل با جعبه ابزار آشنا شدید و حالا می توانید از تمام این ابزارها كار كنید و تصاویر بدیع و جالبی را خلق نمایید .
منبع: تبیان-مهدی بندری