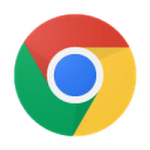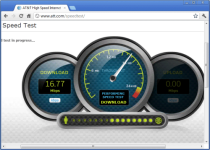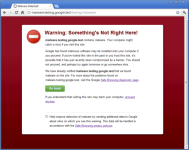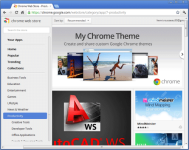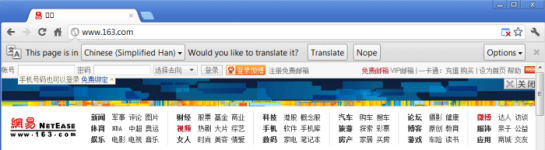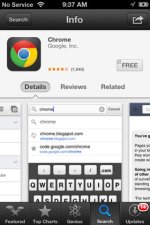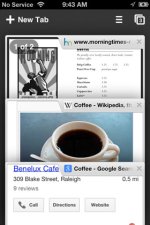-
توجه: در صورتی که از کاربران قدیمی ایران انجمن هستید و امکان ورود به سایت را ندارید، میتوانید با آیدی altin_admin@ در تلگرام تماس حاصل نمایید.
You are using an out of date browser. It may not display this or other websites correctly.
You should upgrade or use an alternative browser.
You should upgrade or use an alternative browser.
آموزش Chrome-En
- شروع کننده موضوع A M I R
- تاریخ شروع
[h=2]Getting Started with Google Chrome
[h=3]IntroductionGoogle Chrome is a free web browser from Google designed to make surfing the internet
simpler, faster and safer. With its clean design and advanced features,
Chrome has quickly become one of the most popular internet browsersworldwide since its launch in 2008.
In this lesson, we'll talk about the advantages of using Google Chrome,
how todownload and install Chrome to your computer,
and how to sign in to Chromeusing your Google Account.
simpler, faster and safer. With its clean design and advanced features,
Chrome has quickly become one of the most popular internet browsersworldwide since its launch in 2008.
In this lesson, we'll talk about the advantages of using Google Chrome,
how todownload and install Chrome to your computer,
and how to sign in to Chromeusing your Google Account.
Getting Started with Google Chrome
[h=3]The History of Chrome[h=3]
The way we use the internet today has changed dramatically since
the first days of the web. Early internet users
spent the majority of their time viewing different webpages, but more and more people are now using the internet
for web applications. If you've ever used web-based email or watched a video online,
application! you've used a web
Google Chrome has quickly become one the most widely used internet browsers in the world
and this success is largely due to Chrome's design.
Unlike other web browsers, Google Chrome was designed specifically to run webapplications with speed and stability.
If you'd like to learn more about how Chrome was created, check out this great Google Book about Chrome's History.
The way we use the internet today has changed dramatically since
the first days of the web. Early internet users
spent the majority of their time viewing different webpages, but more and more people are now using the internet
for web applications. If you've ever used web-based email or watched a video online,
application! you've used a web
Google Chrome has quickly become one the most widely used internet browsers in the world
and this success is largely due to Chrome's design.
Unlike other web browsers, Google Chrome was designed specifically to run webapplications with speed and stability.
If you'd like to learn more about how Chrome was created, check out this great Google Book about Chrome's History.
Getting Started with Google Chrome
Why Use Chrome?
If you're happy with your current web browser,
you may be wondering why you should use Chrome instead.
Learn more about some of Chrome's best features below.
They might just convince you to the make the switch.
Speed: Chrome is designed to provide the fastest web experience possible
and consistently outperformsother browsers like Internet Explorer and Firefox in start-up and browsing times.
Since Chrome was designed with web applications in mind,
performance with websites like Gmail is much quicker than other browsers.
Security: Chrome has a wide variety of tools to help keep you safe online.
Unlike some browsers, Chrome is constantly updating, so you're always protected from the latest
malware and phishing scams.
Chrome will show you a warning whenever you visit a page that is potentially dangerous.
Unlike some browsers, Chrome is constantly updating, so you're always protected from the latest
malware and phishing scams.
Chrome will show you a warning whenever you visit a page that is potentially dangerous.
Customization: While Chrome's design is very simple,
there's almost no limit to the amount of customization you can add with the Chrome Web Store.
From apps like Evernote and Netflix to themes and extensions,
the Chrome Web Store has something for everyone.
there's almost no limit to the amount of customization you can add with the Chrome Web Store.
From apps like Evernote and Netflix to themes and extensions,
the Chrome Web Store has something for everyone.
Translation: Another reason for Chrome's international popularity is its powerful Translation feature,
which no other browsers can offer.
Whenever you visit a webpage in another language, Chrome will automatically offer to translate the page to your native language.
The feature isn't always perfect and some translations might be slightly inaccurate,
but the tool opens the door to millions of websites that you might never have visited otherwise.
which no other browsers can offer.
Whenever you visit a webpage in another language, Chrome will automatically offer to translate the page to your native language.
The feature isn't always perfect and some translations might be slightly inaccurate,
but the tool opens the door to millions of websites that you might never have visited otherwise.
Getting Started with Google Chrome
Downloading Chrome
Unlike Internet Explorer or Safari, Chrome is not already installed with your operating system.
To use Chrome, you must first download and install it to your computer.
The process is very simple and should take no more than a few minutes
How to Download and Install Chrome:
Navigate to www.google.com/chrome.
The Google Chrome download page will appear. Chrome will automatically detect
whether you are using aMac or PC and choose the right version for your computer.
Locate and select Download Google Chrome.
The Terms of Service dialog box will appear.
Uncheck the box next to Set Google Chrome as my default browser if you do not want to use
Chrome as your default browser. You can always change this later.
Review the Terms of Service and click Accept and Install.
The Google Chrome Installer will open automatically.
Depending on your current browser and operating system,
the download and installation process may be a little more complicated. Step-by-step instructions will
appear in the browser window if you are not sure how to proceed.
The installer will close when finished. The Sign in to Chrome page will appear.
The Sign in to Chrome page allows you to sync your Google Account with Chrome.
This is completelyoptional, so don't worry if you don't have a
Google Account or don't wish to sync your account with Chrome.
If you don't want to Sign in to Chrome, click the Getting Started tab, which contains some useful hints about using Chrome.
Unlike Internet Explorer or Safari, Chrome is not already installed with your operating system.
To use Chrome, you must first download and install it to your computer.
The process is very simple and should take no more than a few minutes
How to Download and Install Chrome:
Navigate to www.google.com/chrome.
The Google Chrome download page will appear. Chrome will automatically detect
whether you are using aMac or PC and choose the right version for your computer.
Locate and select Download Google Chrome.
The Terms of Service dialog box will appear.
Uncheck the box next to Set Google Chrome as my default browser if you do not want to use
Chrome as your default browser. You can always change this later.
Review the Terms of Service and click Accept and Install.
The Google Chrome Installer will open automatically.
Depending on your current browser and operating system,
the download and installation process may be a little more complicated. Step-by-step instructions will
appear in the browser window if you are not sure how to proceed.
The installer will close when finished. The Sign in to Chrome page will appear.
The Sign in to Chrome page allows you to sync your Google Account with Chrome.
This is completelyoptional, so don't worry if you don't have a
Google Account or don't wish to sync your account with Chrome.
If you don't want to Sign in to Chrome, click the Getting Started tab, which contains some useful hints about using Chrome.
آخرین ویرایش:
[h=3]Getting Started with Google Chrome[h=3]Accessing Chrome
One of Chrome's best features is its quick startup time.
Opening Chrome from your computer is easy, whether you're using a PC or Macintosh computer.
If you are using Windows, Chrome will add a shortcut on your desktop.
Whenever you want to open Chrome, just double-click the icon.
You can also pin Chrome to the taskbar for quick access.
If you are using a Mac, you can open Chrome from your Applications folder.
You can also drag Chrome to yourDock for quick access.
If you want to use Google Chrome as your only web browser, you can set it as your default browser.
One of Chrome's best features is its quick startup time.
Opening Chrome from your computer is easy, whether you're using a PC or Macintosh computer.
If you are using Windows, Chrome will add a shortcut on your desktop.
Whenever you want to open Chrome, just double-click the icon.
You can also pin Chrome to the taskbar for quick access.
If you are using a Mac, you can open Chrome from your Applications folder.
You can also drag Chrome to yourDock for quick access.
If you want to use Google Chrome as your only web browser, you can set it as your default browser.
[h=2]Getting Started with Google Chrome
Click For Show
[h=3]Getting to Know Chrome
Chrome enjoys many of the same features as most internet browsers,
in addition to its own unique tools. While Chrome is relatively simple to use
, its interface may feel incomplete if you are used to a more traditional browser like Internet Explorer.
Review the interactive below to become more familiar with the Google Chrome interface.
Chrome enjoys many of the same features as most internet browsers,
in addition to its own unique tools. While Chrome is relatively simple to use
, its interface may feel incomplete if you are used to a more traditional browser like Internet Explorer.
Review the interactive below to become more familiar with the Google Chrome interface.
Click For Show
[h=2]Getting Started with Google Chrome
[h=3]Signing in to Chrome
One of Chrome's most powerful features is the ability to Sign in to Chrome.
Signing in allows you to access yourbookmarks, saved passwords, history
and settings from any computer and even some mobile devices.
You will need a Google Account to sign in to Chrome. In
addition to saving your Google Chrome settings, there are lots of great reasons to sign up for a Google account, such as
Google Docs, Gmail, and Google Calendar.
If you have a Gmail address, you already have a Google Account, so
you won't need to create an account—you can simply sign in to
Chrome using your Gmail information.
[h=4]To Sign in to Chrome:
Click the Wrench icon
 in the top-right corner of the browser.
in the top-right corner of the browser.

Clicking the Wrench icon
Select Sign in to Chrome...from the drop-down menu.

Signing in to Chrome
The Sign in to Chrome page will appear. Enter
your Google username (Gmail address) and passwordand click Sign in.

Entering Google account details
You are now signed in to Chrome. Click OK to close the dialog box.

Signed in to Google Chrome
Do not sign into Chrome on a public computer. Even
if you sign out of your Google Account in the browser window, you
may still be signed in to Chrome. This
could allow other people to access your personal information, email, and
saved passwords. For more information about privacy in Chrome
One of Chrome's most powerful features is the ability to Sign in to Chrome.
Signing in allows you to access yourbookmarks, saved passwords, history
and settings from any computer and even some mobile devices.
You will need a Google Account to sign in to Chrome. In
addition to saving your Google Chrome settings, there are lots of great reasons to sign up for a Google account, such as
Google Docs, Gmail, and Google Calendar.
If you have a Gmail address, you already have a Google Account, so
you won't need to create an account—you can simply sign in to
Chrome using your Gmail information.
[h=4]To Sign in to Chrome:
Click the Wrench icon


Clicking the Wrench icon
Select Sign in to Chrome...from the drop-down menu.

The Sign in to Chrome page will appear. Enter
your Google username (Gmail address) and passwordand click Sign in.

You are now signed in to Chrome. Click OK to close the dialog box.

Do not sign into Chrome on a public computer. Even
if you sign out of your Google Account in the browser window, you
may still be signed in to Chrome. This
could allow other people to access your personal information, email, and
saved passwords. For more information about privacy in Chrome
Getting Started with Google Chrome
Adding Other Users
If you use a family computer, you may want to add other accounts to Chrome, which
will allow everyone to access their Chrome settings quickly and easily
:To Add Other Accounts to Chrome
Click the Wrench icon
 in the top-right corner of the
in the top-right corner of the
browser and then select Settings from the drop-down menu

Opening the Google Chrome Settings
The Settings tab will appear. Locate and select Add new user.

Adding a new user
The sign-in form will open in a new window. Enter
the new user's Google username (Gmail address) andpassword and click Sign in

Signing in to another account
The new account will appear in the user list. Both users will be assigned a name and user icon. You
can always see which account Chrome is using by looking at the user icon in the top-left corner of the browser

Viewing the list of current users in Chrome
Click the Edit...button to change a user's name and icon
.

Clicking the Edit... button
The Edit User dialog box will appear. Enter your name, select your icon and click OK.

Editing a user name and icon
To switch users, click the user icon and then select the desired account from the drop-down menu.

Switching users
A new window will open for that user, with the appropriate user icon visible in the top-left corner.

If you use a family computer, you may want to add other accounts to Chrome, which
will allow everyone to access their Chrome settings quickly and easily
:To Add Other Accounts to Chrome
Click the Wrench icon

browser and then select Settings from the drop-down menu

Opening the Google Chrome Settings
The Settings tab will appear. Locate and select Add new user.

Adding a new user
The sign-in form will open in a new window. Enter
the new user's Google username (Gmail address) andpassword and click Sign in

Signing in to another account
The new account will appear in the user list. Both users will be assigned a name and user icon. You
can always see which account Chrome is using by looking at the user icon in the top-left corner of the browser

Viewing the list of current users in Chrome
Click the Edit...button to change a user's name and icon
.

Clicking the Edit... button
The Edit User dialog box will appear. Enter your name, select your icon and click OK.

Editing a user name and icon
To switch users, click the user icon and then select the desired account from the drop-down menu.

Switching users
A new window will open for that user, with the appropriate user icon visible in the top-left corner.

The new user window
Getting Started with Google Chrome
Chrome for Mobile Devices
Chrome can also be used as a web browser on mobile devices. Available for both iOS and Android, the
Chrome app allows you to browse the web, open multiple tabs, conduct searches, and more. You'll even
have the option to sign in to Chrome on your mobile device, allowing you
to sync bookmarks, saved passwords, browsing history, and settings across all your devices
Chrome for Mobile Devices
Chrome can also be used as a web browser on mobile devices. Available for both iOS and Android, the
Chrome app allows you to browse the web, open multiple tabs, conduct searches, and more. You'll even
have the option to sign in to Chrome on your mobile device, allowing you
to sync bookmarks, saved passwords, browsing history, and settings across all your devices
آخرین ویرایش:
Browsing with Chrome
Navigating Webpages with Chrome
Browsing the internet with Google Chrome feels similar to using most web browsers
,
but there are a few unique navigation features of Chrome that you should
become familiar with. Don't worry, these tools are all very easy to use!
Navigation Buttons
Chrome uses three main buttons
 for navigation in the top navigation bar:the
for navigation in the top navigation bar:the
Back button, the Forward button, and the Refresh button
The Back
 and Forward
and Forward
 buttons allow you to move through pages you have
buttons allow you to move through pages you have
recently viewedClick and hold either button to see your recent history. To navigate to a specific page
in your history, hover the mouse over a link and then release

Viewing recent history
The Refresh
 button will reload the current page. If a webpage stops working properly, try
button will reload the current page. If a webpage stops working properly, try
using the Refresh button. If a webpage doesn't load properly, the Refresh button will change temporarily to
the Stop button
 . Use this button to stop a webpage from loading
. Use this button to stop a webpage from loading

The Stop button appears when loading
Browsing the internet with Google Chrome feels similar to using most web browsers
,
but there are a few unique navigation features of Chrome that you should
become familiar with. Don't worry, these tools are all very easy to use!
Navigation Buttons
Chrome uses three main buttons

Back button, the Forward button, and the Refresh button
The Back


recently viewedClick and hold either button to see your recent history. To navigate to a specific page
in your history, hover the mouse over a link and then release

Viewing recent history

using the Refresh button. If a webpage doesn't load properly, the Refresh button will change temporarily to
the Stop button


The Stop button appears when loading
[h=2]Browsing with Chrome
[h=3]Windows and Tabs
Like all browsers, Chrome allows you to open new windows to
view different pages. In addition, Chrome allows you to open multiple websites in
the same window using tabs. Tabs are usually more convenient than opening several windows.
Tabs make multitasking on the web easier than ever before, especially as we
use the browser for more tasks and applications
[h=4]To Open a New Window:
Click the Wrench icon
 in the top-right corner of the browser and
in the top-right corner of the browser and
then select New window from the drop-down menu

Opening a new window
The new window will open.
[h=4]To Open a New Tab:
To open a new tab, click the Add new tab button to the right of open tabs.

Opening a new tab
The new tab will appear. Type an address and press enter to navigate to a new page.

Using a new tab
The page will appear in the new tab. This tab is now brighter than the others, indicating that it is currently selected or visible.

The currently selected tab
[h=4]To Switch Between Tabs:
To switch between tabs, click any tab that is not currently selected
.

Switching between tabs
The chosen tab is now selected (brighter

The newly selected tab
[h=4]To Close a Tab:
To close a tab, hover the mouse over any tab and click the Close tab
 button
button

Closing a tab
[h=4]To Open a Link in a New Tab:
You can also use tabs to save time while browsing the web. If
you come across an interesting link on a webpage,
you can open that link in a new tab. This allows you
to view the link without losing your place on the original page
Right-click the link you want to open and select Open link in new tab from the drop-down menu

Opening a link in a new tab
The link will open in a new tab. The original website remains open in the tab to the left

Viewing the link in a new tab
Like all browsers, Chrome allows you to open new windows to
view different pages. In addition, Chrome allows you to open multiple websites in
the same window using tabs. Tabs are usually more convenient than opening several windows.
Tabs make multitasking on the web easier than ever before, especially as we
use the browser for more tasks and applications
[h=4]To Open a New Window:
Click the Wrench icon

then select New window from the drop-down menu

Opening a new window
[h=4]To Open a New Tab:
To open a new tab, click the Add new tab button to the right of open tabs.

Opening a new tab
The new tab will appear. Type an address and press enter to navigate to a new page.

Using a new tab
The page will appear in the new tab. This tab is now brighter than the others, indicating that it is currently selected or visible.

The currently selected tab
[h=4]To Switch Between Tabs:
To switch between tabs, click any tab that is not currently selected
.

Switching between tabs
The chosen tab is now selected (brighter

The newly selected tab
[h=4]To Close a Tab:
To close a tab, hover the mouse over any tab and click the Close tab


Closing a tab
[h=4]To Open a Link in a New Tab:
You can also use tabs to save time while browsing the web. If
you come across an interesting link on a webpage,
you can open that link in a new tab. This allows you
to view the link without losing your place on the original page
Right-click the link you want to open and select Open link in new tab from the drop-down menu

Opening a link in a new tab
The link will open in a new tab. The original website remains open in the tab to the left

Viewing the link in a new tab
Browsing with Chrome
The Chrome New Tab Page
Whenever you open a new tab, Chrome will display the New Tab Page. This page
contains many useful shortcuts to your most visited sites, installed apps, and
recently closed tabs. Taking a little time to become familiar with the New Tab
Page will make browsing the web that much faster
[FLASH=1]http://content.gcflearnfree.org/topics/205/Chrome_New_Tab/engage.swf[/FLASH]The Chrome New Tab Page
Whenever you open a new tab, Chrome will display the New Tab Page. This page
contains many useful shortcuts to your most visited sites, installed apps, and
recently closed tabs. Taking a little time to become familiar with the New Tab
Page will make browsing the web that much faster
آخرین ویرایش:
[h=2]Browsing with Chrome
[h=3]Managing Tabs-1
Tabs in Chrome are officially referred to as Dynamic Tabs because they offer a great deal of flexibility. Tabs
can be moved, pulled in and out of windows, and
even pinned into place for easy access. Learn more about the different ways you can use tabs to stay organized below
[h=4]To Move Tabs:
You can rearrange the position of any open tabs. If you keep a lot of tabs open at once, you
may want to put the most important tabs in a place where you can access them easily
Click, hold and drag the tab you wish to move.

Moving a tab
Release the mouse when you have moved the tab to your desired position.

Releasing the tab
[h=3]Managing Tabs-1
Tabs in Chrome are officially referred to as Dynamic Tabs because they offer a great deal of flexibility. Tabs
can be moved, pulled in and out of windows, and
even pinned into place for easy access. Learn more about the different ways you can use tabs to stay organized below
[h=4]To Move Tabs:
You can rearrange the position of any open tabs. If you keep a lot of tabs open at once, you
may want to put the most important tabs in a place where you can access them easily
Click, hold and drag the tab you wish to move.

Moving a tab
Release the mouse when you have moved the tab to your desired position.

Releasing the tab
Browsing with Chrome
Managing Tabs-2
[h=4]To Pull Tabs:
Sometimes you may feel like you have too many tabs in one window. When
this happens, you can pull a tab out to its own window. If you
change your mind, you can put the tab back into the original window
To pull out a tab, click, hold and drag the tab you wish to move
out of the Chrome window. A transparent preview of the new window will appear

Pulling a tab out of a window
Release the mouse. The tab will now appear in its own window.

Tabs separated into two windows
To put a tab back into a window, click, hold and drag the tab over the desired window.
The tab will appear as a transparent window and will then appear in the tab bar. Release the mouse when the tab appears

Putting a tab back into a window
[h=4]To Pull Tabs:
Sometimes you may feel like you have too many tabs in one window. When
this happens, you can pull a tab out to its own window. If you
change your mind, you can put the tab back into the original window
To pull out a tab, click, hold and drag the tab you wish to move
out of the Chrome window. A transparent preview of the new window will appear

Pulling a tab out of a window
Release the mouse. The tab will now appear in its own window.

Tabs separated into two windows
To put a tab back into a window, click, hold and drag the tab over the desired window.
The tab will appear as a transparent window and will then appear in the tab bar. Release the mouse when the tab appears

Putting a tab back into a window
[h=2]
Browsing with Chrome
Managing Tabs-3
[h=4]To Pin Tabs:
If there are some pages you use every time you open your browser, like your email or calendar, you
might consider pinning the tab for that page in place. Pinned tabs will open
automatically whenever you start Chrome, making your favorite pages easy to access
To pin a tab, right-click the desired tab and then select Pin tab from the drop-down menu.

Pinning a tab
The pinned tab appears as a smaller tab in the top-left corner of
the browser. You can always identify a pinned tab by the website's icon, known as the favicon

The pinned tab and favicon
Should you ever change your mind, you can always unpin a tab. To
unpin a tab, right-click a pinned tab and then select Unpin tab from the drop-down menu.

Unpinning a tab
[h=4]To Pin Tabs:
If there are some pages you use every time you open your browser, like your email or calendar, you
might consider pinning the tab for that page in place. Pinned tabs will open
automatically whenever you start Chrome, making your favorite pages easy to access
To pin a tab, right-click the desired tab and then select Pin tab from the drop-down menu.

Pinning a tab
The pinned tab appears as a smaller tab in the top-left corner of
the browser. You can always identify a pinned tab by the website's icon, known as the favicon

The pinned tab and favicon
Should you ever change your mind, you can always unpin a tab. To
unpin a tab, right-click a pinned tab and then select Unpin tab from the drop-down menu.

Unpinning a tab
Browsing with Chrome
Browsing with Chrome
Whether you're navigating to a webpage, running a web search, or looking
for a page you've visited before, Chrome makes browsing the web quick and easy
The Omnibox
Most browsers use an address bar for navigating to webpages and a search bar for conducting web searches. Google Chrome
combines these two elements into one bar, known as the Omnibox. By integrating Google's search
technology, the Omnibox offers suggestions for webpages or potential web searches as
you type, which makes navigating the web faster and easier
To Use the Omnibox:
Enter a web address or search term in to the Omnibox.

Entering a search term
Suggestions will appear below the Omnibox as you type:
Suggestions in green text are webpages.
Suggestions in black text are potential searches.

Viewing suggestions in the Omnibox
Click a suggestion to navigate to a webpage or conduct a search. You can
also type a full web address and press Enter to navigate to a webpage, just like a regular address bar
Omnibox Suggestion Icons
To the left of each suggestion in the Omnibox is a gray icon, which indicates the kind of
suggestion you're viewing. Knowing the meaning of these icons will greatly improve
your searching skills. Review the meaning of each icon below
Whether you're navigating to a webpage, running a web search, or looking
for a page you've visited before, Chrome makes browsing the web quick and easy
The Omnibox
Most browsers use an address bar for navigating to webpages and a search bar for conducting web searches. Google Chrome
combines these two elements into one bar, known as the Omnibox. By integrating Google's search
technology, the Omnibox offers suggestions for webpages or potential web searches as
you type, which makes navigating the web faster and easier
To Use the Omnibox:
Enter a web address or search term in to the Omnibox.

Entering a search term
Suggestions will appear below the Omnibox as you type:
Suggestions in green text are webpages.
Suggestions in black text are potential searches.

Viewing suggestions in the Omnibox
Click a suggestion to navigate to a webpage or conduct a search. You can
also type a full web address and press Enter to navigate to a webpage, just like a regular address bar
Omnibox Suggestion Icons
To the left of each suggestion in the Omnibox is a gray icon, which indicates the kind of
suggestion you're viewing. Knowing the meaning of these icons will greatly improve
your searching skills. Review the meaning of each icon below
-
This webpage is one of your bookmarks.

-
A page you've viewed before, stored in your history.

-
The suggestion is a potential search term.

-
A website related to what you're typing.

-
The suggestion is an installed web app, like Evernote.

Browsing with Chrome
History
ike all browsers, Chrome saves details and cookies from every webpage you visit, which
you can view on the History tab. Chrome uses some of this information to decrease load
times for sites you visit regularly. Chrome also gives you the ability to search your history to find
a previously viewed page and to delete your history for the sake of privacy
To Open the History Tab:
Click the Wrench icon


Accessing the History tab
The History tab will appear with your full browsing history. The
history includes every site you've viewed in the last few weeks. The list is
sorted by date, so the most recent history appears at the top of the page

Viewing the History tab
To Search your History:
If you can't remember the exact address or name of a webpage you've visited before,you
can try searching the history. The History tab has a convenient search bar for
entering a web address and search terms. Think of it like a search engine that includes only websites you've visited
While viewing the History tab, enter a search term or website into the search bar and then click Search History.

Entering a search term
A list of results that match your search will appear. To the left of each result is the date that page was viewed. If you wish to return to a page, simply click the link.

Viewing the search results
Customizing Chrome
Customizing Chrome
Another reason for Chrome's increasing popularity is the high level of customization it
offers to its users. In this lesson, we'll talk about the many great features of
Chrome that you can modify, including Chrome's Startup Options and
the Chrome Web Store, which allows you to add applications, extensions
and themes to Chrome
Choosing Your Startup Options
There are several things you can change about the way Chrome opens, like
the homepage and default search engine. You can even
pin websites that will load every time you open Chrome
To Choose a Homepage
By default, Chrome will show the New Tab Page whenever you
start the browser. If you'd like to see a specific website every time you
open your browser, like a news site or weather forecast, you can
set that site as your homepage
Click the Wrench icon
 in the top-right corner of the browser
in the top-right corner of the browser
and then select Settings from the drop-down menu

Accessing the Settings tab
The Settings tab will appear. Locate and select the check-box next to Show Home button.

The Settings tab
By default, Chrome will open the new tab page whenever you click
the home button. To choose a new homepage, click Change

Choosing a homepage and showing the Home button
The Home page dialog box will appear. Select Open this page and
then type a web address into the text box. In this example, we'll use www.cnn.com.
Click OK to continue

Saving the homepage
The homepage will appear whenever you start Chrome. Click the Home
button
 in the top navigation bar to visit to your homepage at any time
in the top navigation bar to visit to your homepage at any time

The Home button and homepage
If there are certain sites that you open every time you start your browser, like
your email or calendar, you can pin each page as a tab. Any tab you pin will open
automatically whenever you open Chrome

Several pinned tabs
Another reason for Chrome's increasing popularity is the high level of customization it
offers to its users. In this lesson, we'll talk about the many great features of
Chrome that you can modify, including Chrome's Startup Options and
the Chrome Web Store, which allows you to add applications, extensions
and themes to Chrome
Choosing Your Startup Options
There are several things you can change about the way Chrome opens, like
the homepage and default search engine. You can even
pin websites that will load every time you open Chrome
To Choose a Homepage
By default, Chrome will show the New Tab Page whenever you
start the browser. If you'd like to see a specific website every time you
open your browser, like a news site or weather forecast, you can
set that site as your homepage
Click the Wrench icon

and then select Settings from the drop-down menu

Accessing the Settings tab
The Settings tab will appear. Locate and select the check-box next to Show Home button.

The Settings tab
By default, Chrome will open the new tab page whenever you click
the home button. To choose a new homepage, click Change

Choosing a homepage and showing the Home button
The Home page dialog box will appear. Select Open this page and
then type a web address into the text box. In this example, we'll use www.cnn.com.
Click OK to continue

Saving the homepage
The homepage will appear whenever you start Chrome. Click the Home
button


The Home button and homepage
If there are certain sites that you open every time you start your browser, like
your email or calendar, you can pin each page as a tab. Any tab you pin will open
automatically whenever you open Chrome

Several pinned tabs
Customizing Chrome
[h=4]To Set Google Chrome as the Default Browser:
If you would like to use Chrome as your only internet browser, you can
set it as the default browser on your computer. Any links you open in an email or
document will then appear in Chrome
Click the Wrench icon
 in the top-right corner of the browser
in the top-right corner of the browser
and then select Settings from the drop-down menu
The Settings tab will appear.
Locate and select Make Google Chrome my default browser. Any
webpage you open on your computer will now open in Google Chrome

Setting Chrome as the default browser
If you would like to use Chrome as your only internet browser, you can
set it as the default browser on your computer. Any links you open in an email or
document will then appear in Chrome
Click the Wrench icon

and then select Settings from the drop-down menu
The Settings tab will appear.
Locate and select Make Google Chrome my default browser. Any
webpage you open on your computer will now open in Google Chrome

Setting Chrome as the default browser