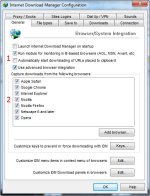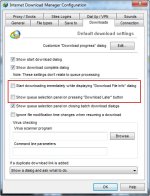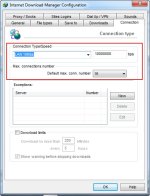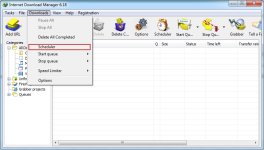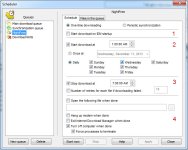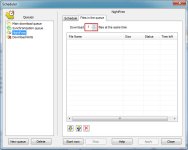داشتن یک نرم افزار قدرتمند و کارآمد برای کاربرانی که از اینترنت فایل ها و اطلاعات زیادی دانلود میکنند، می تواند تاثیر بسزایی در فرآیند دانلود و مدیریت مناسب دانلود ها و صرفه جویی در زمان داشته باشد.
نرم افزار Internet Download Manager یک نرم افزار کاربردی و معروف در این زمینه است که امکانات تقریبا کاملی رو برای مدیریت بهینه دانلودهای کاربران خود فراهم میکند.
استفاده از این نرم افزار ساده و آسان است اما کاربرانی که برای اولین بار از آن استفاده می کنند ممکن است محیط و امکانات نرم افزار برایشان نا آشنا باشد.
در این مبحث، نکات مهم استفاده از نرم افزار IDM به همراه آموزش های کاربردی جهت مدیریت بهتر دانلود ها ارائه خواهد شد.
نرم افزار Internet Download Manager یک نرم افزار کاربردی و معروف در این زمینه است که امکانات تقریبا کاملی رو برای مدیریت بهینه دانلودهای کاربران خود فراهم میکند.
استفاده از این نرم افزار ساده و آسان است اما کاربرانی که برای اولین بار از آن استفاده می کنند ممکن است محیط و امکانات نرم افزار برایشان نا آشنا باشد.
در این مبحث، نکات مهم استفاده از نرم افزار IDM به همراه آموزش های کاربردی جهت مدیریت بهتر دانلود ها ارائه خواهد شد.