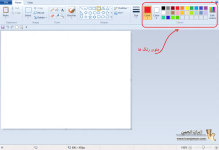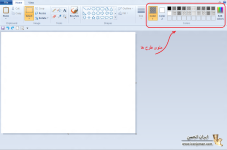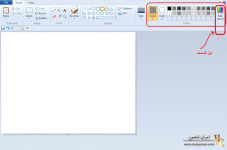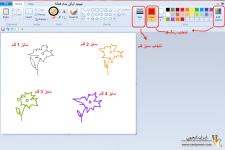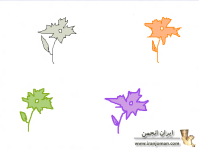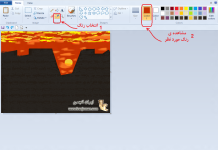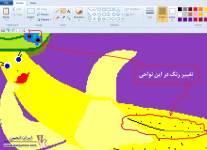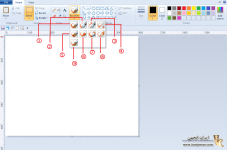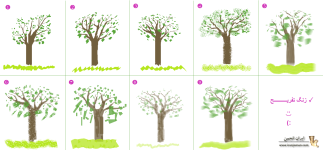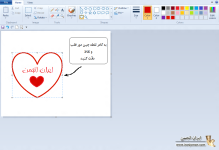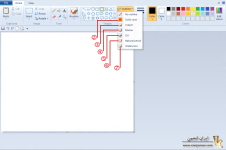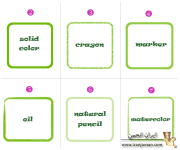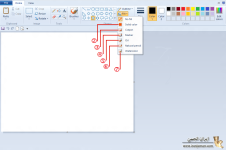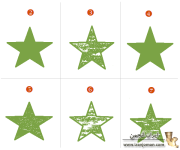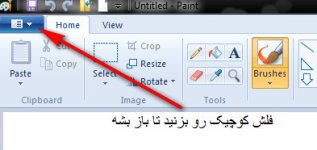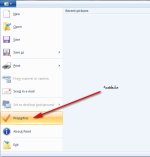baroon
متخصص بخش ادبیات
**به نام خدا**
سلام سلام سلام :11:
طبق درخواستی که سولماز، فاطمه و آتیش عزیز داشتن، این آموزش رو براتون آماده کردم؛ با یه عالمه تأخیـــــــر.
این آموزش صرفاً برای یادگیری استفاده از ابزار نرم افزار paint هست و نه آموزش نقاشی. بنابراین تصاویر به صورت مجزّا و نه یک طرح کلّی و تکمیل شرح داده شده.
ابزار، به ترتیب منو و نوار ابزار موجود در این نرم افزار گام به گام توضیح داده می شه. با ما گام بردارید! :نیش2:
خب بریم شروع کنیم...:دوست:
کپی برداری از این تاپیک با نام ایران انجمن مجاز است. :ایول: