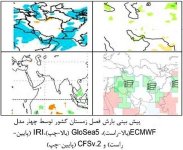خوب امشب می خوام برای دوستان عزیزم روش بدست آوردن ضریب همبستگی بین دو مجموع از داده ها رو به کمک نرم افزار اکسل توضیح بدم. فرض رو بر این گذاشتم که هیچ آشنایی قبلی ای با این نرم افزار نداریم به همین دلیل تمام موارد رو به صورت گام به گام و ساده توضیح میدم.
کمی در مورد نرم افزار اکسل
محیط نرم افزار اکسل شامل خانه هایی هست که به هر کدوم یک سلول می گیم. هر سلول آدرس مخصوص به خودش رو داره که همیشه با همون آدرس شناسایی میشه.
در تصویر پایین من گوشه بالایی سمت چپ بخش سلول های نرم افزار رو اوردم. مشاهده می کنین که در قسمت بالا به ترتیب حروف الفبای انگلیسی اومده و در قسمت سمت چپ اعداد به ترتیب از 1 شروع شدن.
حالا تصویر پایین رو ببینین. سلولی که کادر سیاه داره آدرسش چیه؟ B6. چرا؟ چون در ستون B و در سطر 6 قرار گرفته. دقت کنید که این آدرس اون گوشه سمت چپ بالای نرم افزار هم نوشته شده.
بدست آوردن ضریب همبستگی بین دو متغیر به کمک نرم افزار اکسل
اول بیاید برای مثال داده های زیر رو در محیط اکسل وارد کنیم. اصلا فرقی نمی کنه داده ها رو کجا وارد کنید.
اکسل دارای توابع از پیش تعریف شده ی فراوانی هست. اصلی ترین موضوعی که باید بدونیم اینه که تمام توابع باید با علامت = شروع بشن. تابع محاسبه ضریب همبستگی (Correlation) در اکسل با نماد
CORREL نشون داده می شه. برای فراخوانی این تابع یکی از سلول ها رو انتخاب کنید ابتدا علامت = رو تایپ کنید بعد حرف انگلیسی C رو تایپ کنید. همین که اینکار رو کردید اکسل به طور خودکار مجموعه ایی از توابعی رو که با حرف C آغاز میشن رو نمایش میده (البته برای فراخوانی یک تابع روش های مختلی وجود داره که من یکی از اون ها رو توضیح میدم):
هدف ما استفاده از تابع
CORREL بود. یا می تونیم در این مجموع توابع نمایش داده شده تابع مورد نظرمون رو پیدا کنیم یا اینکه به تایپ کردن ادامه بدیم. فرض کنید به تایپ کردن نام تابع ادامه بدیم. یعنی =cor دیگه تا همین جا بسه! چون دامنه جستجو محدودتر شده تابع عزیز ما هم کاملا نمایان شده:
دیگه فقط کافیه روی اسم تابع دوبار کلیک کنیم:
نگاه کنید اسم تابع در سلول به صورت =CORREL( نمایان شده. اگه مایل هستین در مورد این تابع و شیوه عملکرش اطلاعاتی کسب کنید می تونید بر روی اسم تابع در اون کادر آبی زیر سلول کلیک کنید. ما قصد انجام این کار رو نداریم چون به اندازه کافی با این تابع آشنا هستیم. فعلا توجه شما رو به عبارت راهنمایی که در کادر آبی هست جلب می کنم:
CORREL(array1,array2)
این عبارت بیانگر چیه؟ این عبارت نشون میده که این تابع دو تا آرگومان داره و آرگومان های تابع باید با نماد ویرگول , از هم جدا بشن. دقت کنید که ممکن هست در کامپیوتر شما آرگومان های تابع با نماد سیمیکالون ; از هم جدا بشن. بنابراین باید حتما به عبارت داخل کادر آبی توجه داشته باشین.
حالا کار ما چیه؟ ما باید برای آرگومان اول یعنی array1 داده های زیر متغیر X و برای آرگومان دوم یعنی array2 داده های زیر متغیر Y رو وارد کنیم. چون از قبل داده ها رو تایپ کردیم فقط کافی آدرس مربوط به خونه های این مقادیر رو وارد کنیم. در اینجاست که می رسیم به بحث شیرین و ساده آدرس دهی.
آدرس دهی
آدرس دهی در اکسل به روش های مختلفی قابل انجام هست. یکبار دیگه به مجموع داده های ما در محیط اکسل نگاه کنید. ببینید اولین داده ی زیر متغیر X طبق چیزی که قبلا گفتم توی چه آدرسی قرار داره؟ همون طور که مشاهده می کنید در خونه F14 هست (ممکنه شما توی سلول های دیگه ای این مقادیر رو نوشته باشین. فرقی نمی کنه آدرس رو از کامپیوتر خودتون نگاه کنید). آخرین داده ی مربوط به متغیر X در چه سلولی قرار داره؟ توی شکل ما در سلول F19 . در مورد داده های مربوط به متغیر Y چی؟ اولین مقدار در سلول G14 و آخرین مقدار در سلول G19 قرار داره.
بر گردیم به ادامه کار تابع. گفتم که ما باید برای آرگومان اول یعنی array1 داده های زیر متغیر X رو وارد کنیم. این داده ها بین سلول های F14 تا F19 قرار دارند. وقتی می خواهیم به تمامی سلول های این ناحیه اشاره کنیم (تا تمامی مقادیر زیر متغیر X در نظر گرفته بشن) کافیه تایپ کنیم F14:F19. نماد : همون مفهوم "تا" رو میده. یعنی برداشت اکسل اینه که از سلول F14 تا سلول F19.
شاید بگین حتما باید این طوری اول آدرس یه سلول رو پیدا کنیم بعد هم اون رو تایپ کنیم؟ نه اکسل کار رو ساده تر کرده. ببینید همین که با ماوس روی سلول مورد نظرتون کلیک کنید آدرس سلول اون پایین میاد. نگاه کنید من F14 رو تایپ نکردم خود اکسل اون رو در فرمول درج کرده من فقط رو خونه ی مربوط به عدد 5 کلیک کردم:
در ادامه نماد : رو بعد از F14 تایپ می کنیم. بعدش رو سلول آخری که عدد 30 رو توش نوشتیم یدونه کلیک می کنیم. آدرس این سلول که F19 بود خود به خود اون پایین درج میشه. شکل پایین رو ببینید. توجه کنید که منطقه مورد نظر ما هم به وسیله یک مستطیل نقطه چین مشکی مشخص میشه
هنوز هم کار سخته؟! خوب یه روش ساده تر هم داریم. فقط کافیه با ماوس کل منطقه مورد نظرتون رو انتخاب کنید. چه جوری؟ ما به کل سلول های زیر X نیاز داشتیم دیگه. خوب از سلولی که عدد 5 رو تایپ کردید شروع کنید یدونه کلیک کنید ولی دیگه دستتون رو از روی دکمه ماوس بر ندارید همین طوری بیاین تا پایین که عدد 30 تایپ شده. درست مثل کاری که هر جای دیگه ای برای انتخاب بخش هایی از یه متن انجام میدیم. با این کار اکسل کل عبارت F14:F19 رو به عنوان اولین آرگومان تابع نمایش میده. به همین راحتی!
پس تا اینجا آرگومان اول رو برای تابع مشخص کردیم. بعدش باید علامت , رو بذاریم و بریم سراغ آرگومان بعدی (قبلا هم گفتم ممکنه در کامپیوتر شما جدا کننده آرگومان های توابع علامت ; باشه). برای تعیین آرگومان بعدی همون کاری رو که تا حالا گفتم رو انجام میدیم. کل مقادیر زیر متغیر Y رو با ماوس انتخاب می کنیم. چی میشه؟ میشه همچین چیزی که توی شکل زیر می بینید:
ناحیه G14:G19 هم به راحتی مشخص شد. تا اینجای کار هر دو آرگومان تابع رو مشخص کردیم. همون طور که توی اون مربع آبی رنگ راهنما در شکل بالا هم می بینید، بعد از تعیین آرگومان ها باید پرانتز رو ببندیم. خوب بستیمش!
دیگه کار ما با این تابع تموم شده. حالا میخوایم نتیجه رو که همون ضریب رگرسیون این دو متغیر بود مشاهده کنیم. کافیه یه enter کنید. نتیجه واسه این داده ها چی میشه؟ عدد 0.95519 . این همون مقدار ضریب همبستگی بین این دو مجموعه از داده هاست.
می بینید که کار ساده ای هست. همون طور که در ابتدا گفتم من فقط تمام جزییات رو به صورت گام به گام تشریح کردم. با چند مجموعه از داده های دلخواه امتحان کنید حتما روش انجام این کار رو راحت یاد می گیرید.
به امید خدا در ادامه دیگه در مورد بقیه توابعی که باهاشون کار می کنیم جزییات رو نمیارم. ادامه کارمون بحث در مورد توابع رگرسیون و پیش بینی از روی این چنین توابعی خواهد بود.
امیدوارم بحث مفیدی باشه.